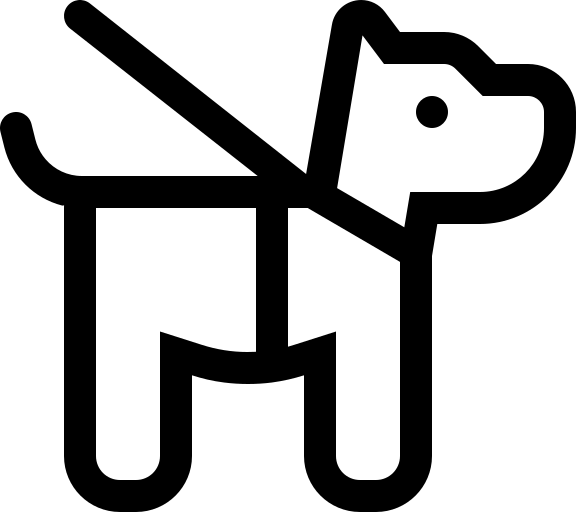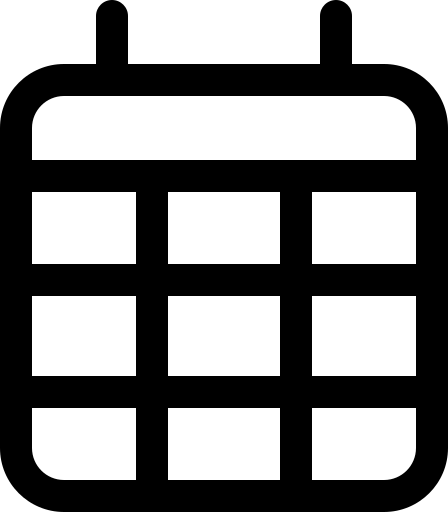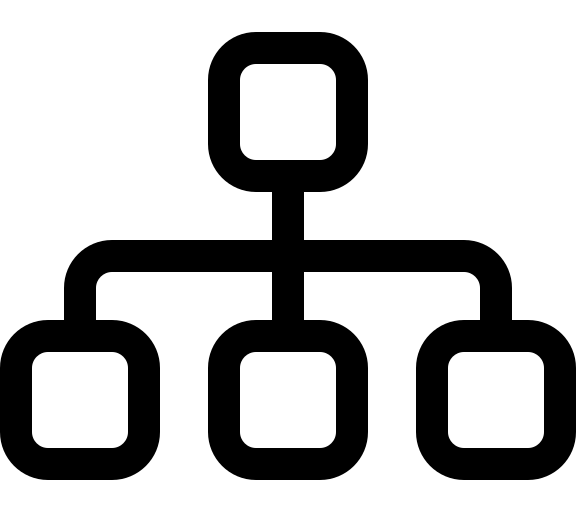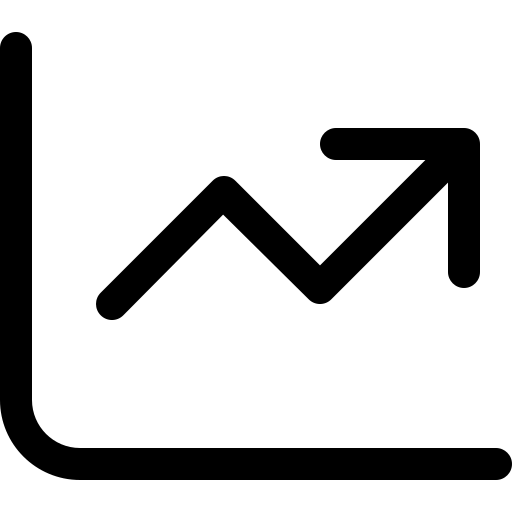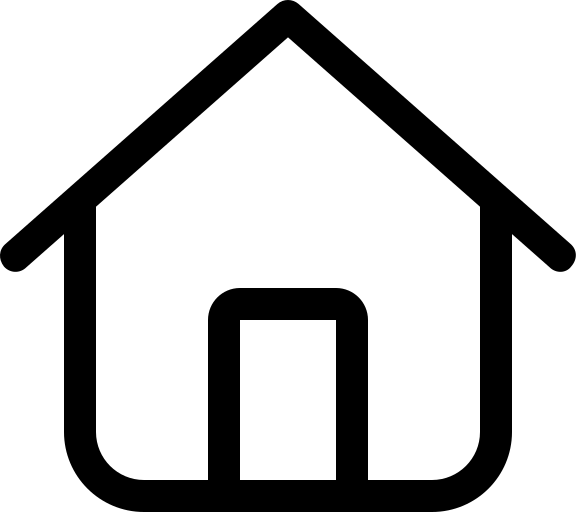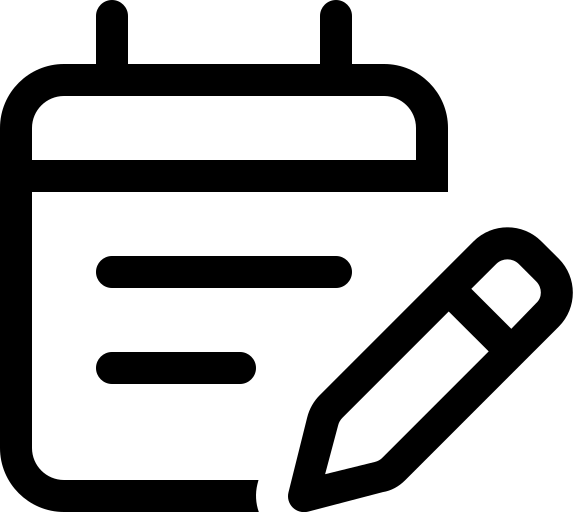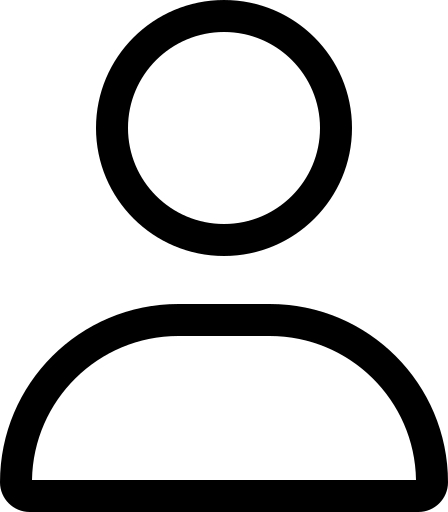LINE予約を始めるにあたり、様々な設定が必要となります。各設定の内容などを手順に沿ってご説明します。複数のカテゴリを扱う場合は、カテゴリごとに設定を行ってください。
事前にご確認ください
⚫︎LINE公式アカウントの開設
まずはお店のLINE公式アカウントを開設しましょう。こちらのページから開設できます。
⚫︎LINE公式アカウントの設定
開設したLINE公式アカウントにリッチメニューを表示させましょう。設定方法は、こちらのページをご覧ください。
チケット予約もお使いになる場合の設定方法は、こちらのページをご覧ください。
* チケットとは、保育園や幼稚園・トレーニングなどでコース料金を先に頂き回数分権利を消化していくメニューのこと
予約の基本設定をしましょう
基本設定の項目ごとの違いをご説明します。
予約タイプの選択
まず、予約の確定方法を決めます。以下3つからお選びください。全てのタイプで予約受付最短日数を設定することができます。
⚫︎リクエスト予約
飼い主様が予約をした後、店舗側で承認をして初めて確定となる予約方法。即時予約とならないため、新規のお客様には事前に詳細を確認してから予約を受け付けるなど、店舗側で予約の調整が可能。
※リクエスト中の予約はシステムでは「予約が入っていない」判断となるため、同じ時間帯に予約受付以上のリクエスト予約が入る可能性がございます。店舗側で予約確定処理をすると、予約が1件分埋まったとみなされます。
⚫︎即時確定予約
飼い主様が予約をした時点で確定となる予約方法。店舗側で予約受付の対応をする必要がない。
⚫︎初回のみリクエスト予約
飼い主様がお店を初めて利用される場合のみリクエスト予約となり、2回目以降は即時確定となる予約方法。
カテゴリの初回利用ではなくお店の初回利用かで判断しておりますので、ご注意ください。初回のみリクエストの設定がされているカテゴリの予約が初めてでも、他のカテゴリを利用したことがある場合は即時予約となります。
予約モードの選択
飼い主様が予約をする際の予約時間の押さえ方(予約カレンダー表示)を決めます。
⚫︎日時範囲指定
飼い主様がお預かり日時とお迎え日時を指定して予約する方法。ペットホテル向きのモード。
【オススメの店舗・カテゴリ例】
ペットホテル
⚫︎予約枠指定
予め店舗側で予約枠を設定し、飼い主様は枠を選択して予約する方法。店舗で予め予約枠を設定するため、飼い主様の来店時間をコントロールできます。
【オススメの店舗・カテゴリ例】
お一人で運営されているトリミングサロン、お預かり時間が決まっている幼稚園・保育園など
⚫︎開始時間指定
飼い主様が、営業時間内の任意の時間を指定して予約する方法。飼い主様は来店時間を自由に選べるため満足度が高く、なるべく空き時間なく予約を入れたい店舗向けのモード。
【オススメの店舗・カテゴリ例】
複数スタッフである程度対応できるトリミングサロン、しつけ教室など
【飼い主様の予約画面】
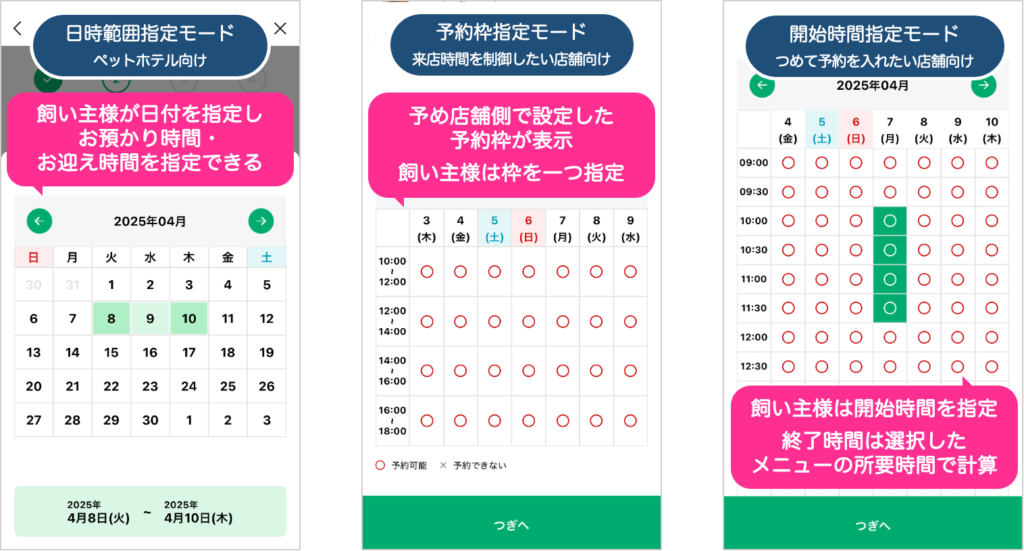
予約フローの選択
飼い主様が予約をする際、メニュー選択をしていただくかを決めます。どちらのフローでも、飼い主様がフリーで入力できる要望欄を設けています。
⚫︎カテゴリ指定だけで予約
メニューの選択はなく、カテゴリのみ指定して予約する方法。飼い主様には予約時に概算料金の表示がされないため、当日犬種や体重などによって確実なメニューのご案内ができる。
⚫︎メニューまで指定して予約
飼い主様がメニューを指定して予約する方法。事前に事前に予約内容が把握できるため、時間の管理もしやすくなる。
各種確認事項の選択
飼い主様が予約をする際の確認事項について設定します。予約内容の確認画面で、以下の項目も表示され、確認して予約する流れとなります。
⚫︎注意事項
飼い主様が予約をする際、確認画面で必ず表示される。注意事項を設定すると、「注意事項を理解しました」チェックを入れないと予約ができない。カテゴリごとに内容を変更できる。
⚫︎持ち物
飼い主様が予約をする際、確認画面で必ず表示される。カテゴリごとに内容を変更できる。
⚫︎キャンセル規定
飼い主様からのキャンセルを受け付けるかの設定ができる。キャンセル規定を設定すると、「キャンセル規定を理解しました」チェックを入れないと予約ができない。カテゴリごとに内容を変更できる。
⚫︎要望欄
飼い主様が予約する際、要望やお店に伝えたいことなどをテキストで入力できる。要望欄の入力を必須にすることもできる。予約フローを、メニューの選択をしない「カテゴリ指定だけで予約」にした場合などは、予約内容が分からないため、要望欄を必須にすることを推奨。
⚫︎投薬確認
投薬確認の表示・非表示を選べる。表示する場合は、飼い主様に「投薬中」「投薬なし」どちらかを選択していただく。
⚫︎ワクチン・予防接種確認
予防接種確認の表示・非表示を選べる。表示する場合は、飼い主様が「1年以内に狂犬病の予防接種と混合ワクチン接種をした」チェックを入れないと予約ができない仕様になる。
⚫︎店舗規約への同意
店舗規約を設定すると、「店舗規約に同意します」チェックを入れないと予約ができない。店舗規約は1つのみ設定可能、すべてのカテゴリで共通のものが表示される。店舗規約は予約時に毎回表示、もしくは飼い主様が一度同意したら非表示の設定が選べる(規約の内容が変更されたら再表示される)。
【飼い主様のLINE予約画面】
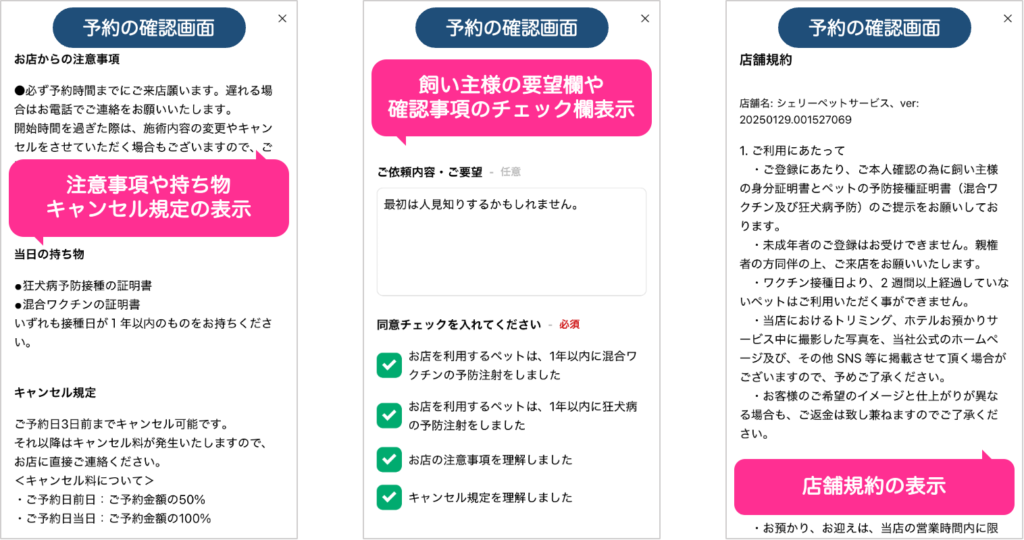
<ここまで決定したことを設定しましょう>
1. 予約の基本設定方法はこちらのページをご覧ください。
2. 店舗規約の設定方法はこちらのページをご覧ください。
リソース(スタッフ・部屋)を登録しましょう
スタッフと(ペットホテルの)部屋の設定をし、メニューと紐づけることができます。それにより、スタッフや部屋を指定して予約をすることができます。
* 設定上、スタッフ・部屋を1つ以上登録いただく必要があります。
リソースには説明文を登録することができます。飼い主様が選択しやすくするため、詳しい説明文を登録しましょう。また、個別にスタッフの指名料や部屋のグレードによる追加料金の設定も可能となります。
【飼い主様の予約画面】
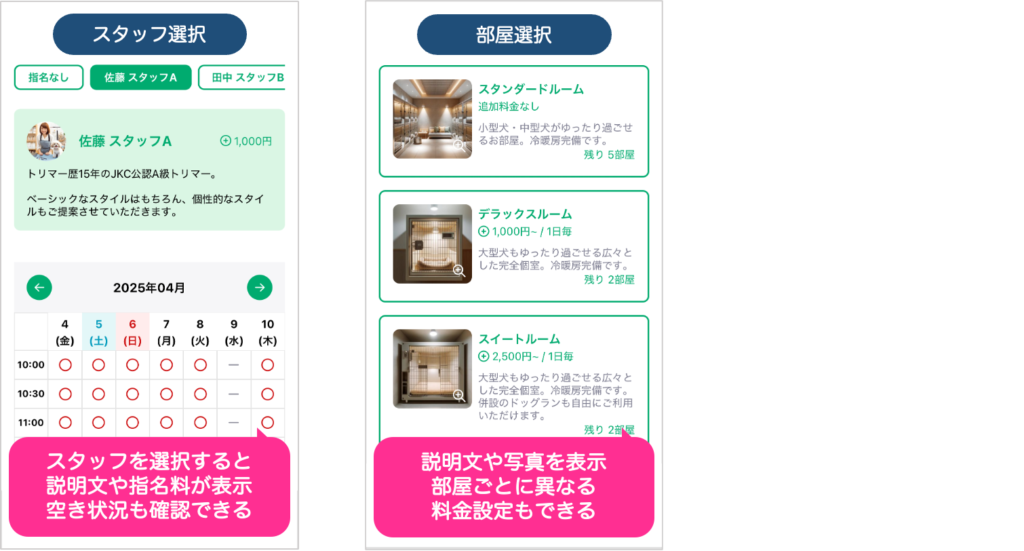
<登録しましょう>
3. リソース(スタッフ)の設定方法はこちらのページをご覧ください。
4. リソース(部屋)の設定方法はこちらのページをご覧ください。
予約可能枠や営業時間を設定しましょう
飼い主様が予約可能な日・時間帯を日ごとに設定します。まずは「予約枠自動作成設定」で基本パターンを登録しましょう。選択された予約モードによって枠設定の方法が異なりますので、ご紹介いたします。
⚫︎日時範囲指定モードの場合
このモードの場合は、例えば「9:00〜17:00」のようにその日の営業時間を設定します。飼い主様は設定された時間内で「お預かり時間」「お迎え時間」を指定することができます。
※「日時範囲指定モード」を選択すると、宿泊(日をまたいだ)予約が受け付けられるようになります。
⚫︎予約枠指定モードの場合
飼い主様が予約する際の予約枠を作成します。例えば一日の内に「10:00〜12:00」「13:00〜15:00」「15:00〜17:00」のように複数の枠を作成する必要があります。
⚫︎開始時間指定モードの場合
このモードの場合も、基本的には「9:00〜17:00」のように営業時間を設定します。
<設定しましょう>
5. 予約受付の設定方法はこちらのページをご覧ください。
メニューの設定をしましょう
メニューと、メニューに紐づけるペットの条件の設定方法をご説明します。以下を設定することにより、予約データの精度が向上したり、飼い主様の予約時の手間や間違いの軽減にもなります。
* 以下、基本的には予約フローが「メニューまで指定して予約」を選択された方向けです。
* 売上管理を利用される場合は、予約情報に紐づくメニューから売上のデータを収集するため、メニューの設定をする必要があります。予約フローが「カテゴリ指定だけで予約」の場合でも、店舗側で予約情報にメニューを設定すれば、売上管理をご利用いただけます。
ペットの条件の設定
ペットの体重・年齢で条件を設定し、メニューや部屋と紐づけることができます。それにより、飼い主様が予約をする際、ペットの条件に合うメニュー・部屋のみが表示されるようになります。
例えば[体重制限/大型犬/25kg以上]という条件を設定しメニューに紐づけると、大型犬の予約時のみ表示されます。大型犬の予約をする際、小型犬や中型犬用のメニューが表示されなくなるため、飼い主様もメニューの選択がしやすくなります。
部屋の場合も同様です。小型犬用の部屋に大型犬は入らないため、部屋に小型犬の条件を紐づけておけば、間違って大型犬が小型犬用の部屋を予約してしまうことはありません。
メニューの登録
メニューごとに料金や所要時間などを設定することができます。さらにリソースやペットの条件と紐づけられるので、より予約管理作業が軽減されます。スタッフを紐づけた場合は指名料を、部屋を紐づけた場合はグレードごとに異なる料金を設定することができます。
<設定しましょう>
6. ペットの条件の設定方法はこちらのページをご覧ください。
7. メインメニューの登録方法はこちらのページをご覧ください。
8. オプションの登録方法はこちらのページをご覧ください。
シェリービジネスポータルの設定は以上となります。
複数のカテゴリを扱う場合は、カテゴリごとに設定を行う必要があります。再度同じ流れで設定をしましょう。
予約受付の設定をしましょう
予約受付の設定を行います。LINE予約・ウェブ予約それぞれの設定をご紹介します。
A. LINEアカウントの設定(LINE予約)
⚫︎LINE公式アカウントの開設
お店のLINE公式アカウントを開設しましょう。こちらのページから開設できます。
⚫︎LINE公式アカウントの設定
開設したLINE公式アカウントにリッチメニューを表示させましょう。設定方法は、こちらのページをご覧ください。
チケット予約もお使いになる場合の設定方法は、こちらのページをご覧ください。
* チケットとは、保育園や幼稚園・トレーニングなどでコース料金を先にいただき回数分権利を消化していくメニューのこと
* 既にLINE公式アカウントに友だち(お客様)がいる場合は、必ず次の項目BもしくはCの方法で確認をした後に、リッチメニューの設定を行いましょう。
B. ウェブページの設定(LINE・ウェブ・電話予約)
ウェブページの設定方法は、こちらのページをご覧ください。
* ウェブページからLINE予約を受け付ける場合も、必ずA. LINEアカウントの設定を行なってください
設定の確認をしましょう
飼い主様としてカルテ登録・予約をしてみましょう。設定したものがどのように見えるのか、飼い主様目線で把握しておくことは大事です。お客様に公開する前に、必ず確認しましょう。
設定に誤りがあったり分かりづらい表現などに気付けることもあるので、その場合は設定を見直しましょう。
A. 新しいLINEアカウントから確認する
個人のLINEアカウントからお店のLINEアカウントの友だちになり、通常通りリッチメニューから予約やマイメニューなどをタップ。
B. LINEから予約などのURLにアクセスして確認する
既にお店のLINEアカウントに友だち(お客様)がいる場合は、リッチメニューを設定するとお客様がアクセスできてしまいます。必ず設定確認をしてから公開するようにしましょう。
個人のLINEアカウントからお店のLINEアカウントの友だちになり、以下のURLをトーク画面から自分に送ります。そのURLから同様に確認ができます(LINEのリッチメニューに設定するURLと同じです)。
* このURLはウェブブラウザで開かずに、必ずLINEに送ってからLINE内で開いてください。
[ シェリートップページ > ウェブ予約設定 > LINE予約連携 > 店舗選択 > 予約する(通常予約)のURL ]
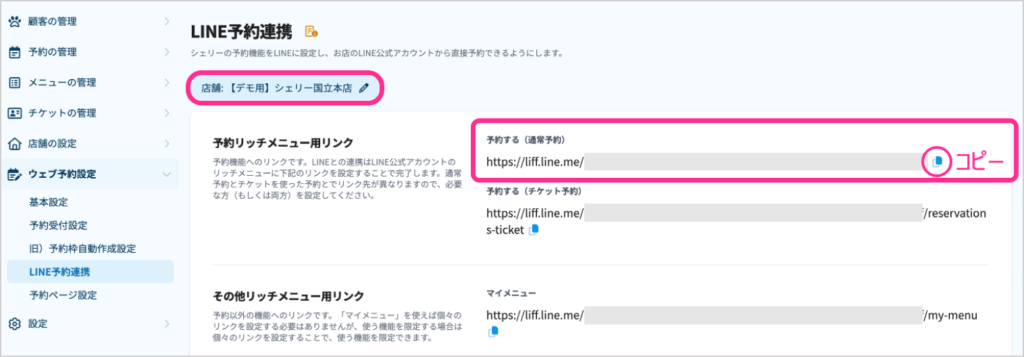
C. ウェブページから確認する
ウェブページ設定後、「公開しない」状態のままプレビューを見ることができます。ウェブ予約>通常予約から、確認できます。
飼い主様にシェリーをお知らせしましょう
予約の設定と予約経路LINEアカウントとシェリー管理画面の設定が終わったら、飼い主様にシェリーをお知らせしてLINE予約を開始しましょう。
LINE予約
まずは、お店のLINE公式アカウントのQRコードを、HPやSNSなどに掲載しましょう。新規の方もご自身でカルテ登録して予約ができるため、集客にもつながります。
既にLINEアカウントに友だち(お客様)がいらっしゃる場合は、リッチメニューを公開し、LINE予約を始めたことを一斉送信してお知らせしましょう。
シェリーに既にカルテが登録されている飼い主様は、「招待」をしていただくと連携されます。
飼い主様の招待方法はこちらのページをご覧ください。
ウェブ予約
お店のLINE公式アカウントのQRコードと同様に、ウェブページのURLもHPやSNSなどに掲載しましょう。
LINEをご利用中の方はQRコードへ、LINEを利用されていない方はウェブページへご案内ください。
以上で全ての設定は終了です。LINE・ウェブ予約を始めましょう!