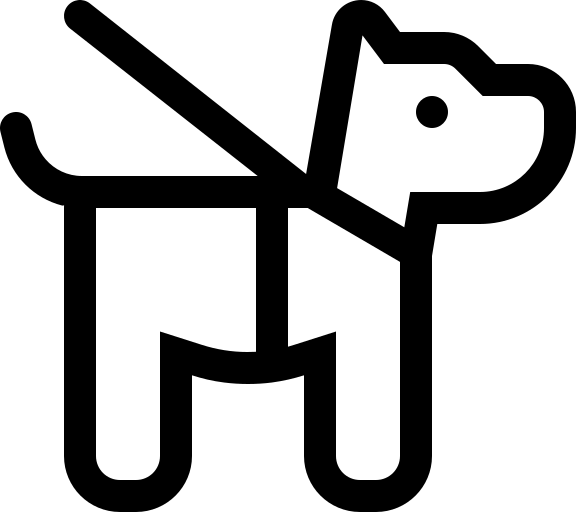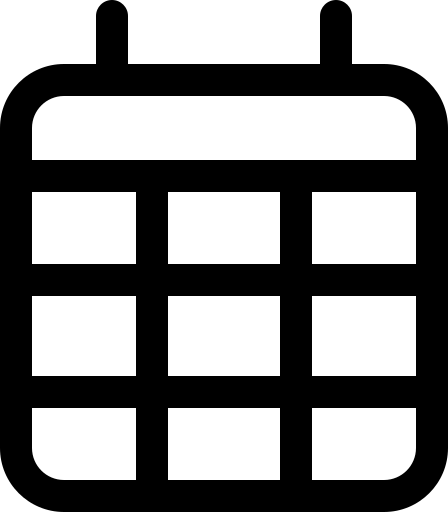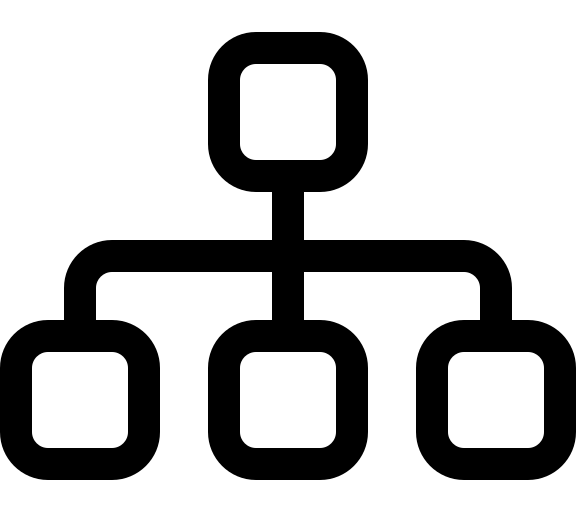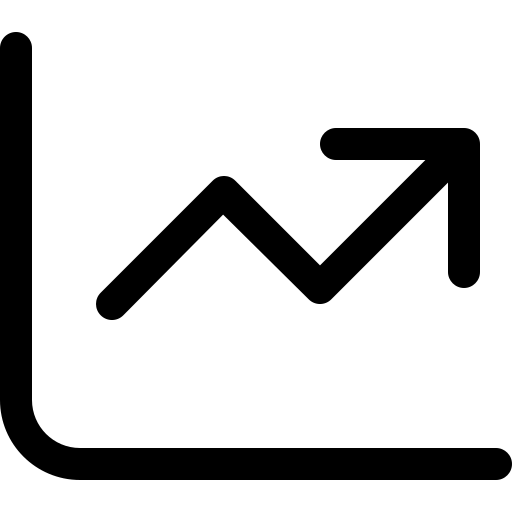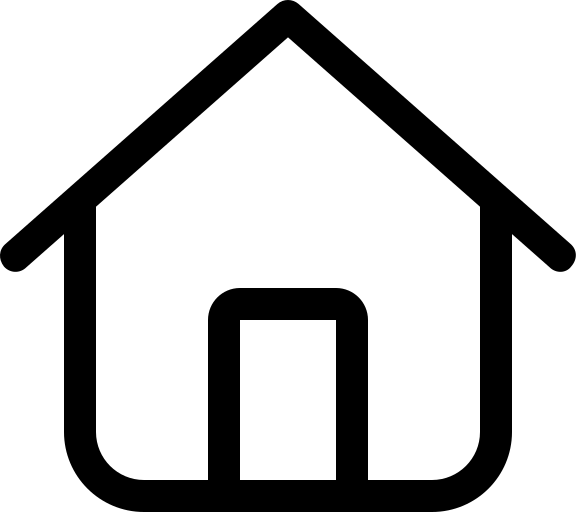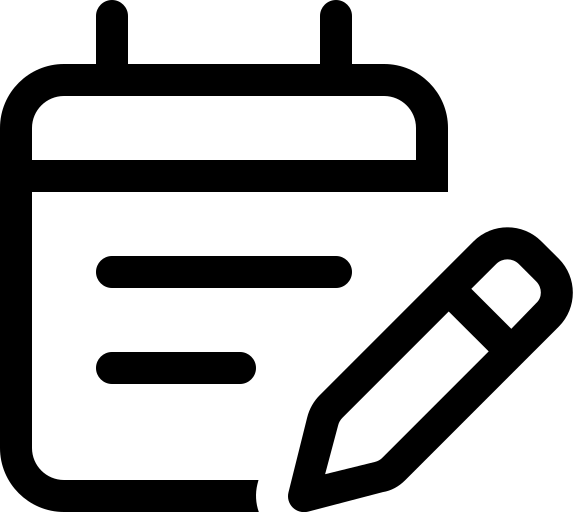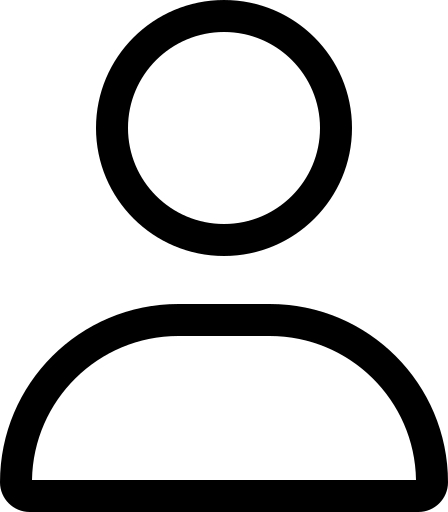リソース(部屋)の設定方法をご説明します。
* ウェブ・LINE予約をされる場合は、必ず1つ以上リソースを登録しておく必要があります。
* ウェブ・LINE予約設定に関しては、こちらのガイドをご覧ください。設定の手順や、各設定の説明を記載しております。
基本設定をする
❶トップページ左側のメニューから、設定の中の「リソース(スタッフ)」をクリック。
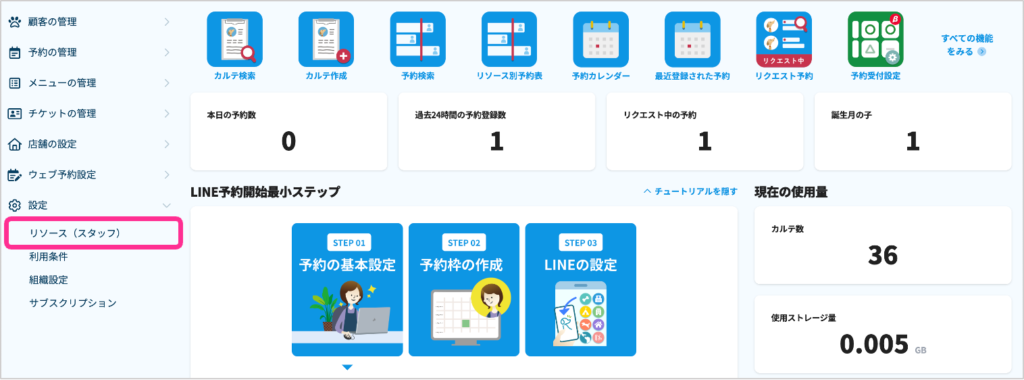
❷画面右上の「追加する」をクリック。
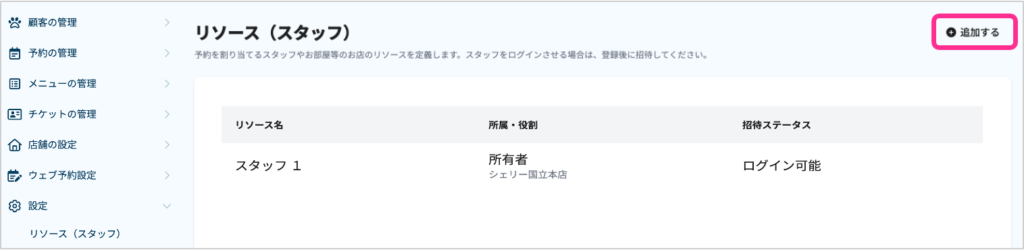
❸各項目を入力後、画面右下の「保存する」をクリック。
役割は「部屋」を選択してください。
「説明」は予約時に表示され、飼い主様が部屋を指定する際の参考になります。
「カテゴリに関する設定」は、予約受付設定に反映されます。複数店舗があり、所属店舗以外でも予約を受け付ける場合は「すべての店舗を表示する」をクリックして設定してください。
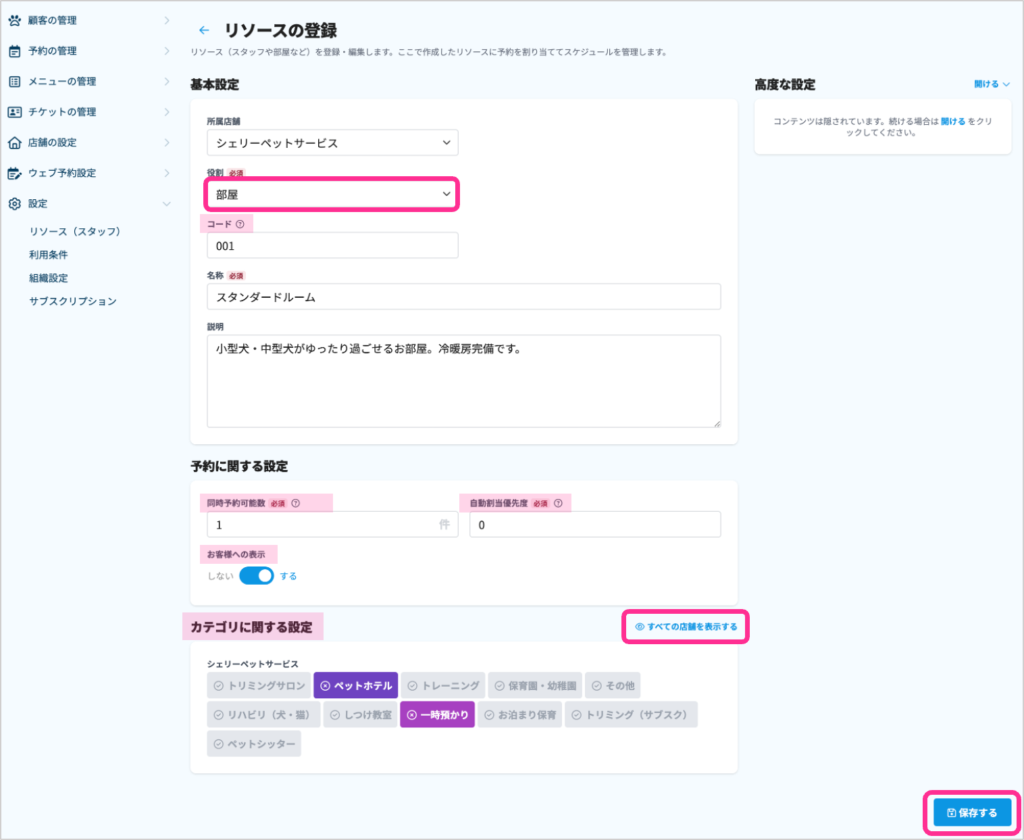
* 基本設定の「コード」とは?
お客様の予約画面やスタッフ別予定表などに表示されるリソースの順番を設定することができます。例えばリソースごとに「001」「002」と入力すると、数字順に表示されます。
* 予約に関する設定の「同時予約可能数」とは?
ウェブ・LINE予約を同時間帯にに受け付ける件数のこと。例えば、スタンダードルームが5部屋ある場合は「5」で設定すると、同時間帯に5件分の予約を受け付けられるようになります。
* 予約に関する設定の「自動割当優先度」とは?
ウェブ・LINE予約で部屋を「おまかせ」にした際に、空いている部屋に自動割当される優先度です。例えばスタンダードルームの優先度が「1」、デラックスルームの優先度が「2」の場合、おまかせで予約した際、まずスタンダードルームに予約が入ります。スタンダードルームが満室になった場合、デラックスルームに予約が入るようになります。同じ優先度が複数ある場合は、名称順に割り当てられます。
* 予約に関する設定の「お客様への表示」とは?
例えば予備の部屋などお店での管理用リソースは、お客様への表示を「しない」にしておきましょう。
また、ウェブ・LINE予約でリソースの選択をさせない場合も表示を「しない」にしておけば、選択画面には「おまかせ」のみ表示されます。
※ウェブ予約設定画面で「おまかせを表示する」に設定してください。
写真を設定する
❹登録したリソースをもう一度選択し、設定画面を開く。
画面右側の「写真・動画」のアップロードエリアに画像や動画ファイルをドラッグ。
スマートフォンやタブレットの場合は「ファイルを選択」をクリックしてファイルを指定。
※写真・動画は複数設定できます。

❺最初にアップロードした画像にピンマークが付き、リソース選択画面で先頭に表示されます。
画像を変更したい場合は先頭に表示したい写真をクリックし、「この写真を先頭に固定する」を「する」にして「保存する」をクリック。
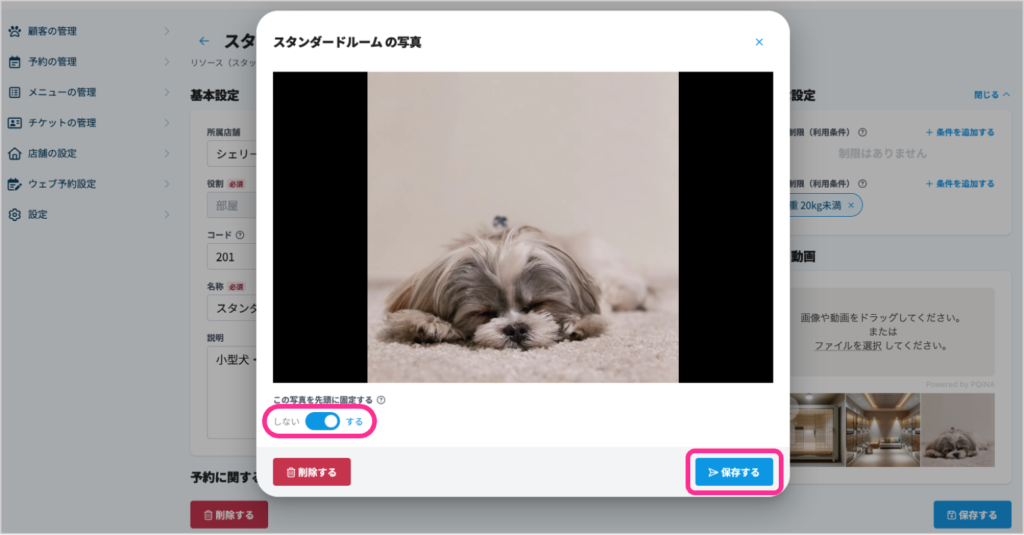
<予約画面(部屋選択画面)>
飼い主様が予約する際の部屋選択画面では、先頭の写真が表示されます。写真をタップすると右側の画像のように表示され、複数枚写真が設定されていれば「>」マークで他の写真もご確認いただけます。
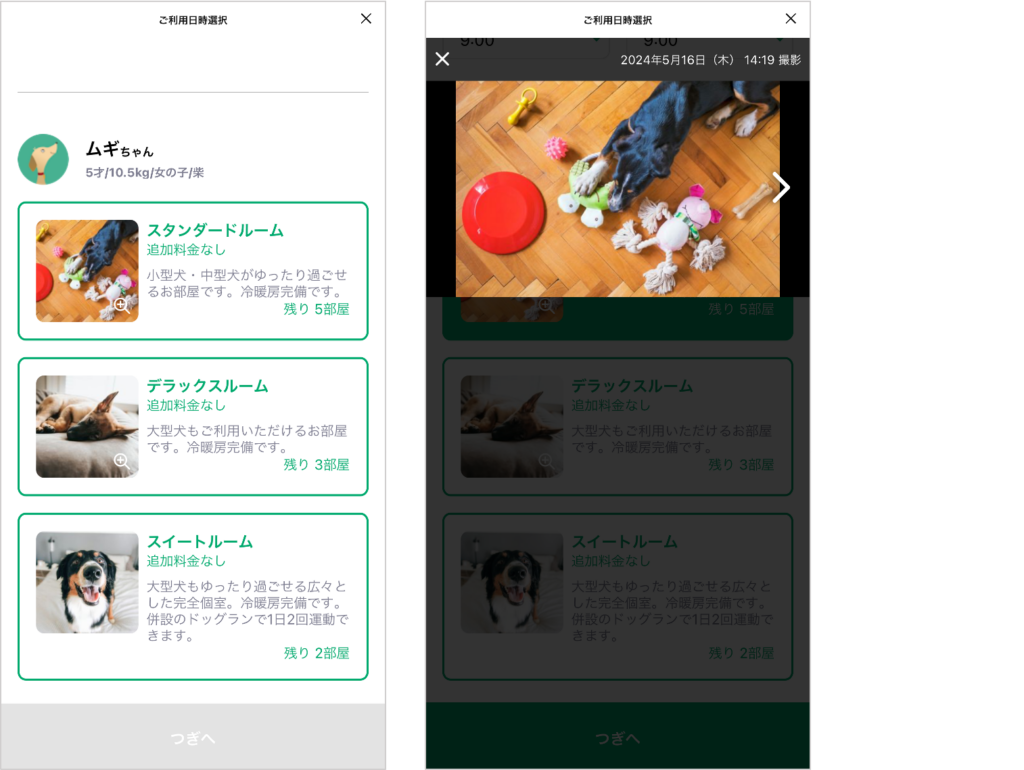
予約に関する高度な設定をする
❻設定画面右上の「高度な設定」を開けると、さらに設定画面が表示されます。
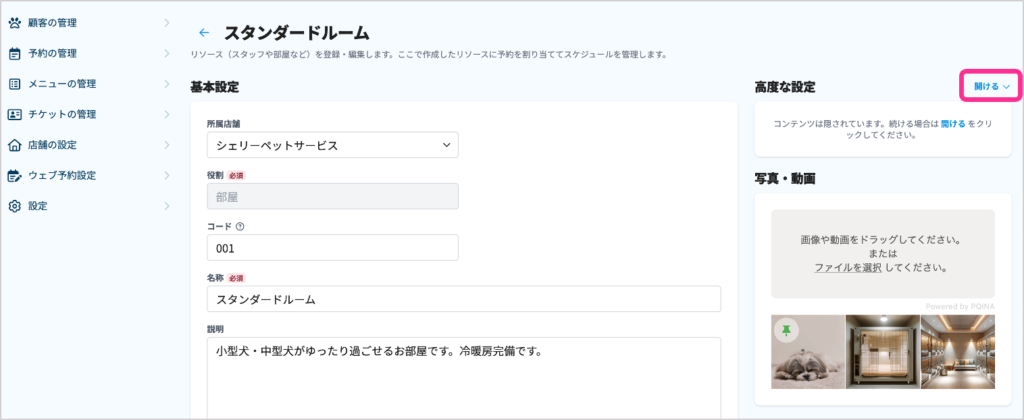
ペットの条件を設定する
❼「+条件を追加する」から設定したい条件を選択して「決定する」をクリックして設定。
最後に画面右下の「保存する」をクリック。
※ご注意ください※
ペットの条件は、設定された全ての条件を満たすペットにメニューが表示される設定です。条件を複数設定される場合はご注意ください。
例えば体重での条件「10kg未満」と「10kg〜20kg」を設定すると、「10kg未満かつ10kg〜20kg」というペットは該当せず、どのペットにも表示されなくなってしまいます。
この場合は「0kg〜20kg」という条件を作って設定してください。
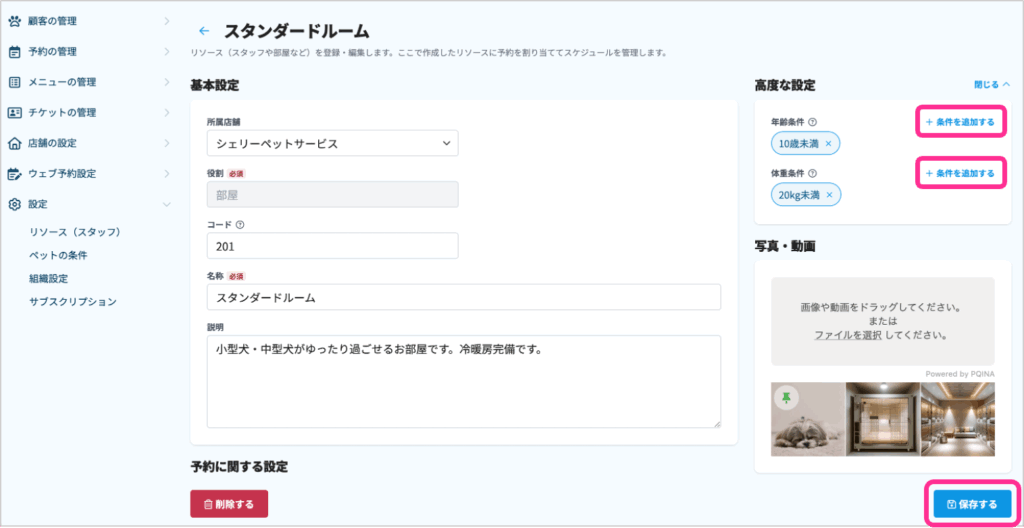
* 「ペットの条件」とは?
このリソース(部屋)が利用可能な条件を設定することができ、それにより飼い主様が予約をする際、ペットの条件に合うリソースのみが表示されるようになります。例えば上記画像の場合、年齢は「10歳未満」、体重は「20kg未満」の条件設定がされているため、10歳未満で20kg未満のペットのみに表示されるリソースとなり、10歳以上もしくは20kg以上のペットは選択できません(選択肢が表示されません)。ペットの条件を設定しない場合は、全てのペットが利用可能になります。
ペットの条件の内容を修正したり新たな設定を追加する場合は、こちらのページをご覧ください。