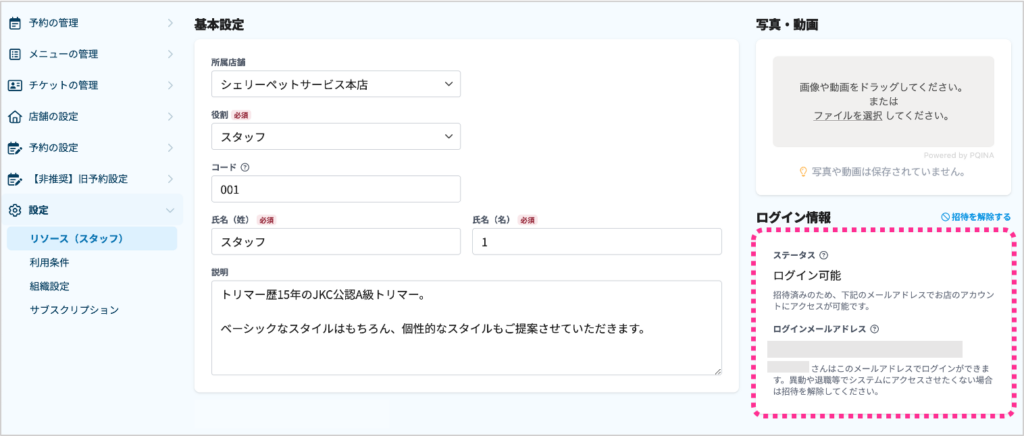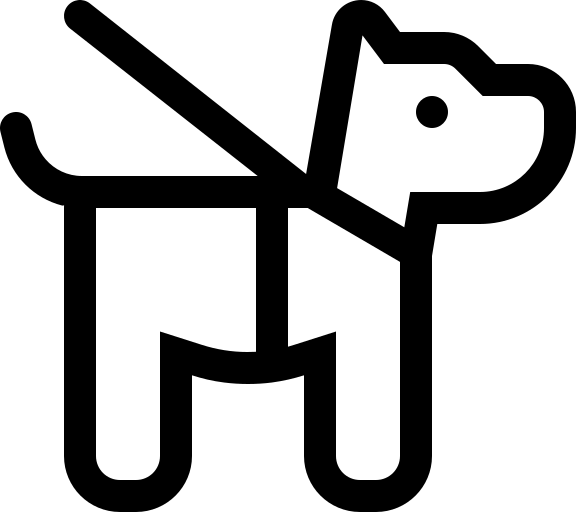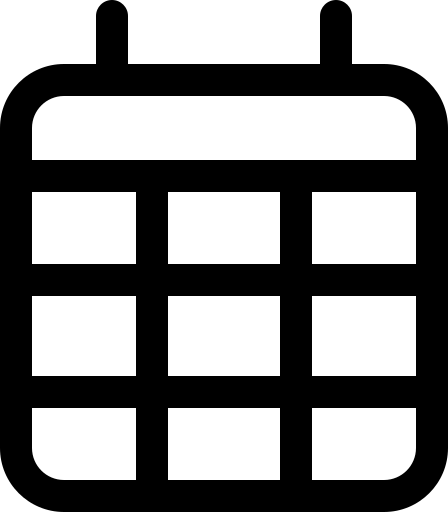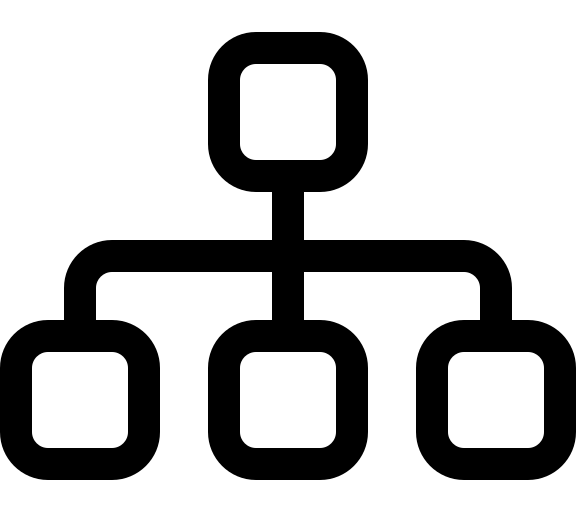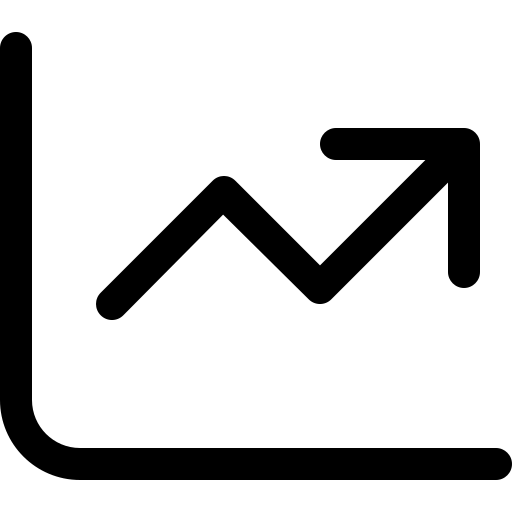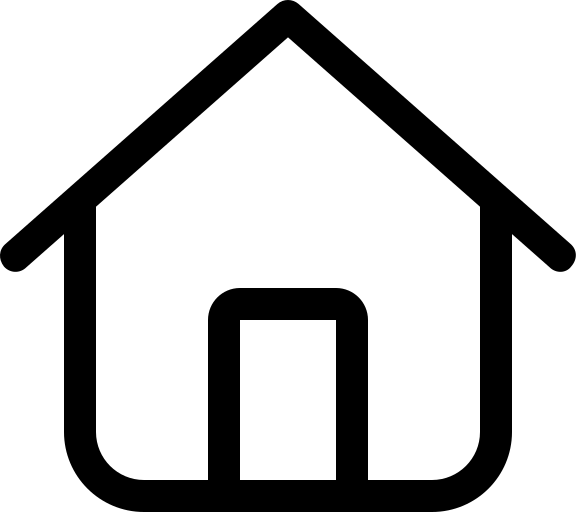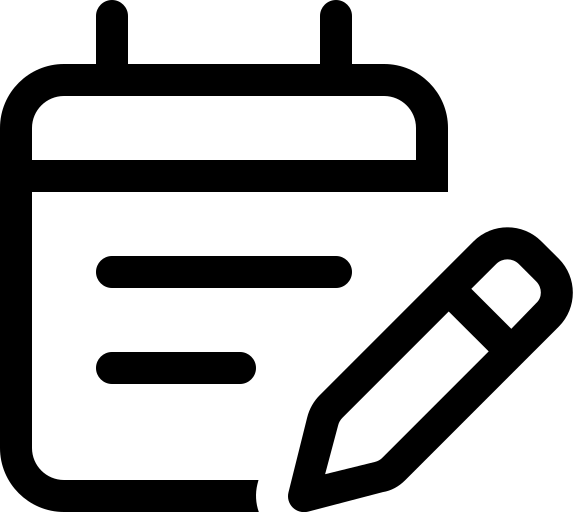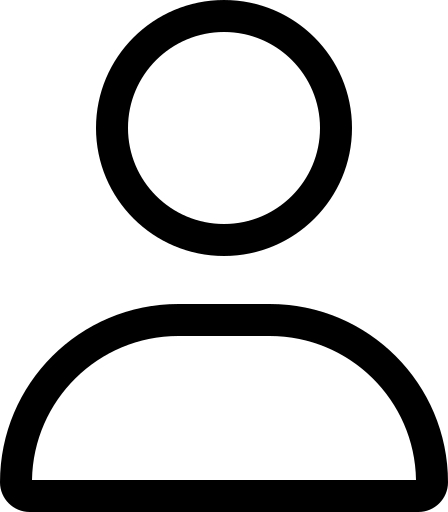リソース(スタッフ)の設定方法をご説明します。
* ウェブ・LINE予約をされる場合は、必ず1つ以上リソースを登録しておく必要があります。
* ウェブ・LINE予約設定に関しては、こちらのガイドをご覧ください。設定の手順や、各設定の説明を記載しております。
基本設定をする
❶トップページ左側のメニューから、設定の中の「リソース(スタッフ)」をクリック。
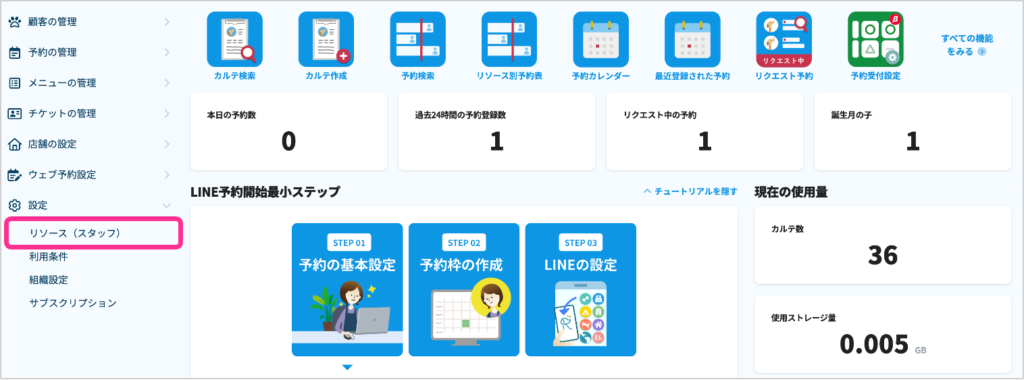
❷画面右上の「追加する」をクリック。
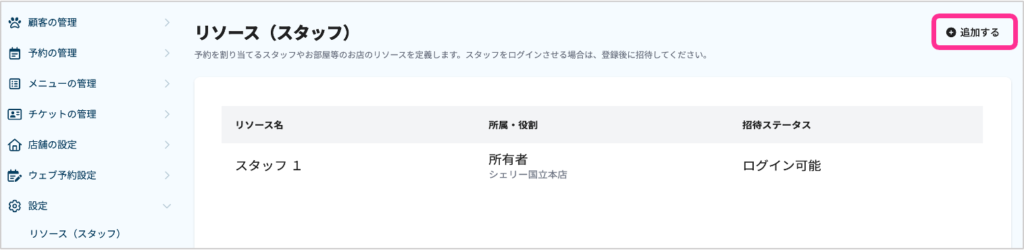
❸各項目を入力後、画面右下の「保存する」をクリック。
役割は「スタッフ」を選択してください。
「説明」は予約時に表示され、飼い主様がスタッフを指名する際の参考になります。
「カテゴリに関する設定」は、予約受付設定に反映されます。複数店舗があり、所属店舗以外でも予約を受け付ける場合は「すべての店舗を表示する」をクリックして設定してください。
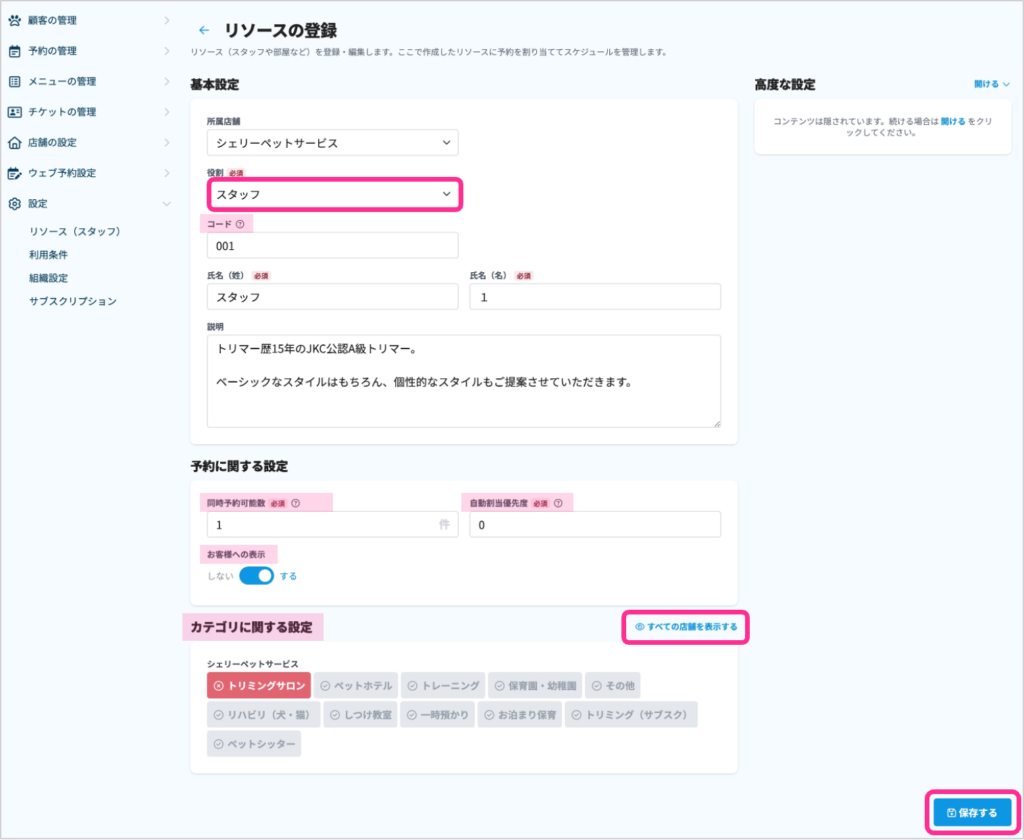
* 基本設定の「コード」とは?
お客様の予約画面やスタッフ別予定表などに表示されるリソースの順番を設定することができます。例えばリソースごとに「001」「002」と入力すると、数字順に表示されます。
* 予約に関する設定の「同時予約可能数」とは?
ウェブ・LINE予約を同時間帯にに受け付ける件数のこと。例えば「2」と設定すると、同時間帯に2件の予約を受け付けられるようになります。
* 予約に関する設定の「自動割当優先度」とは?
ウェブ・LINE予約でリソースを「おまかせ」にした際に、空いているリソースに自動割当される優先度です。例えばAさんがの優先度が「1」、Bさんの優先度が「2」の場合、おまかせで予約した場合はまずAさんに予約が入ります。Aさんの予約が埋まったらBさんに予約が入るようになります。同じ優先度が複数ある場合は、名称順に割り当てられます。
* 予約に関する設定の「お客様への表示」とは?
例えばスタッフの指名を受け付けていない場合などは、お客様への表示を「しない」にしておきましょう。
写真を設定する
❹登録したリソースをもう一度選択し、設定画面を開く。
画面右側の「写真・動画」のアップロードエリアに画像や動画ファイルをドラッグ。
スマートフォンやタブレットの場合は「ファイルを選択」をクリックしてファイルを指定。
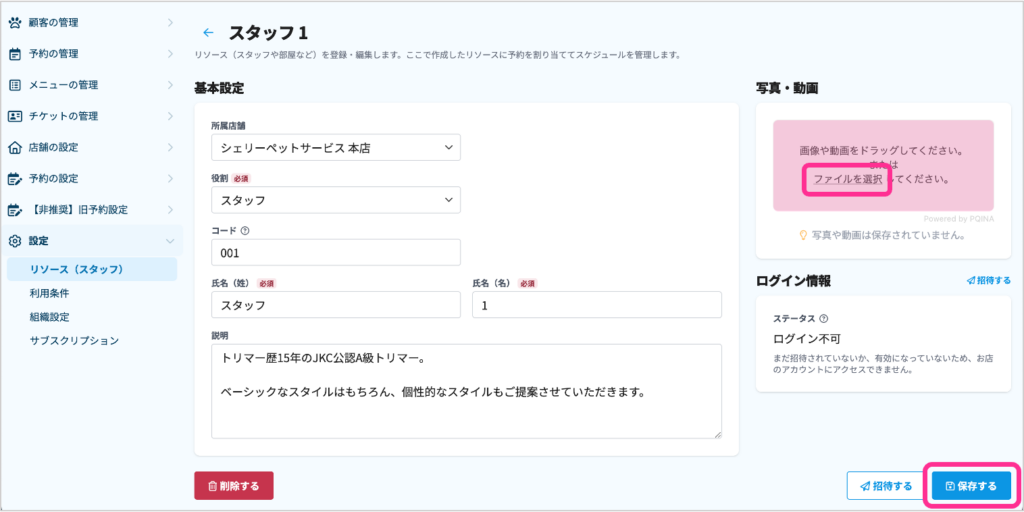
<予約画面(スタッフ選択画面)>
飼い主様が予約する際のスタッフ選択画面では、下記画像のように表示されます。
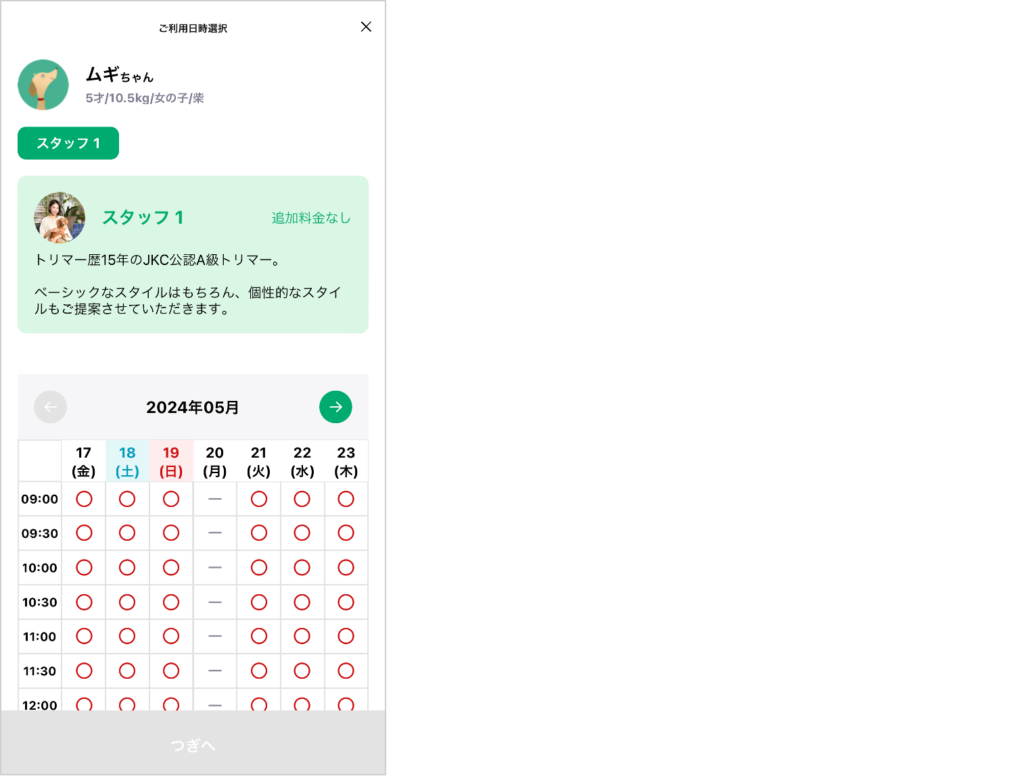
スタッフを招待する
スタッフを招待すると、そのスタッフのメールアドレスと新たに設定するパスワードでシェリーにログインができます。
予約登録をする際、予めそのスタッフが担当に設定されているなど、そのスタッフが使いやすい仕様となります。カルテや予約情報など、シェリーの情報は店舗の情報と変わりありません。
❺招待したいスタッフの設定画面を開き、画面右下の「招待する」をクリック。
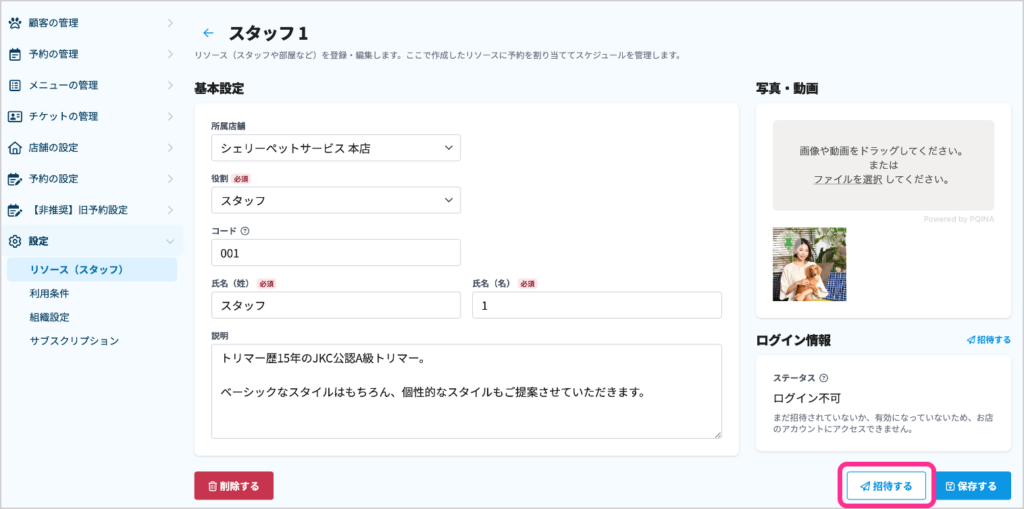
❻メールアドレスを入力し、「招待する」をクリック。
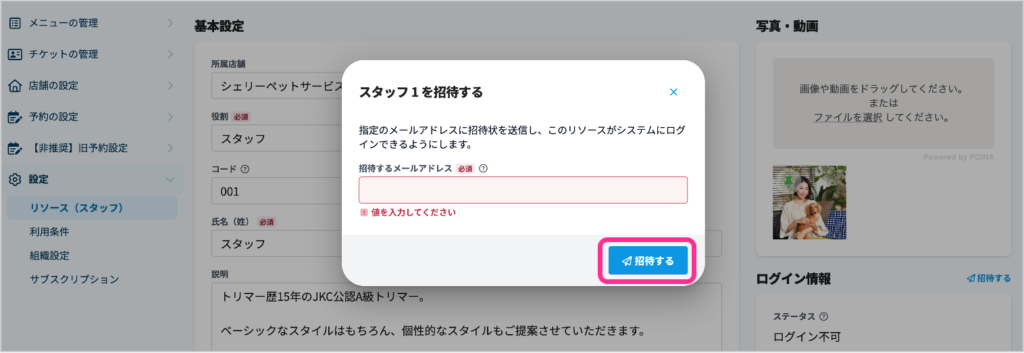
❼スタッフにメール内の手順に沿って操作を行っていただく。
❽設定が完了すると、スタッフの設定画面のログイン情報が下記画像のようになります。