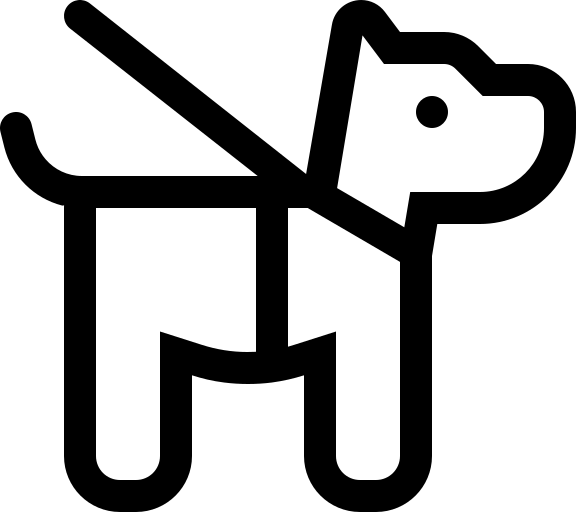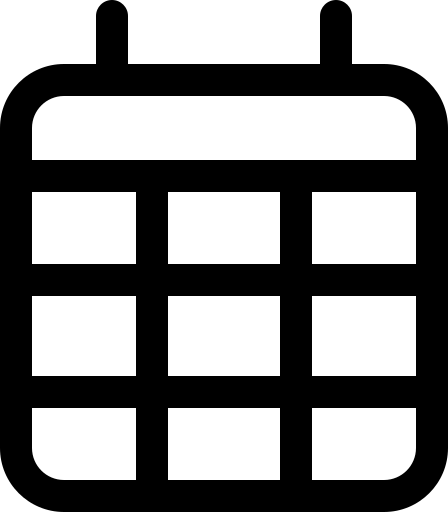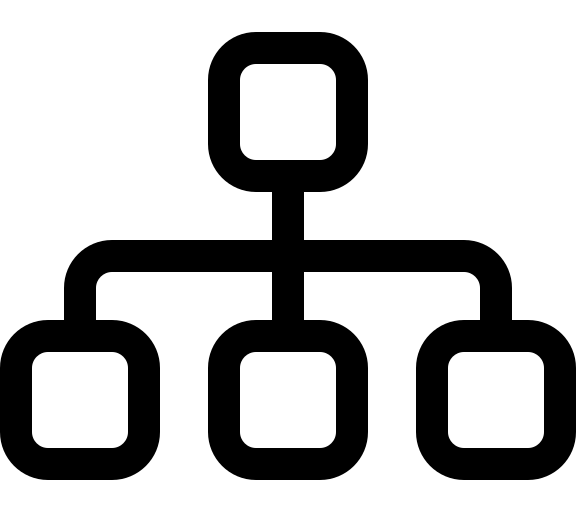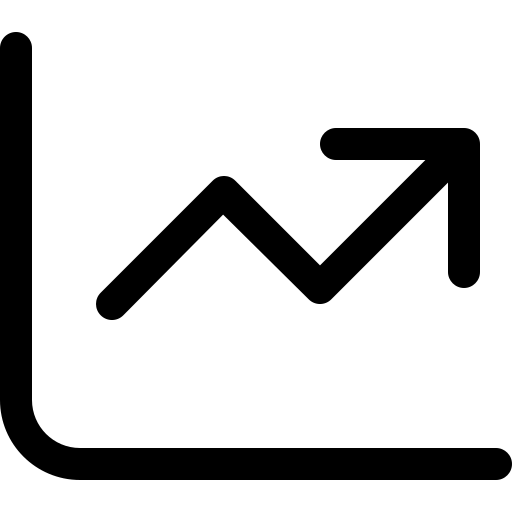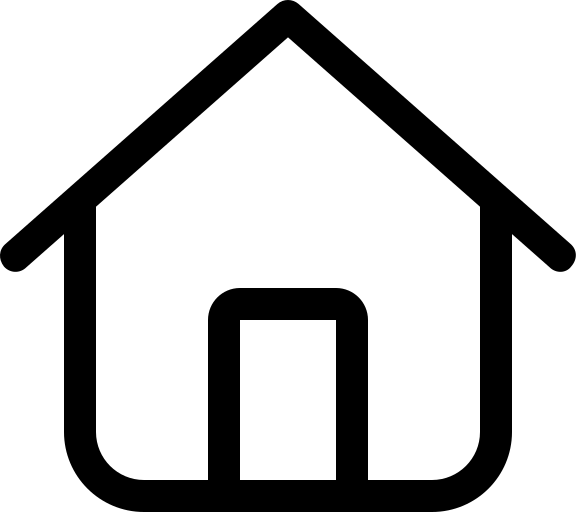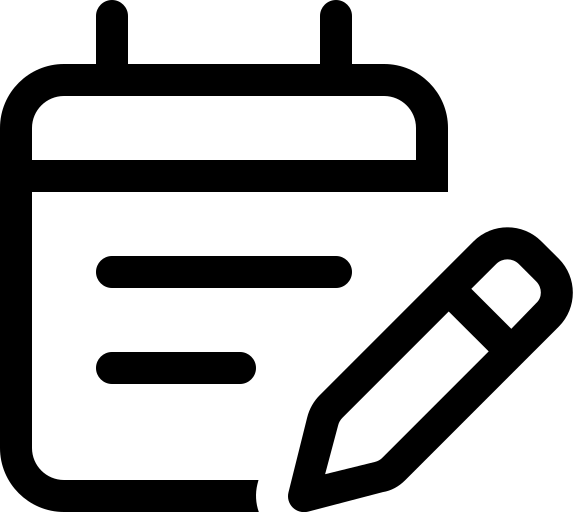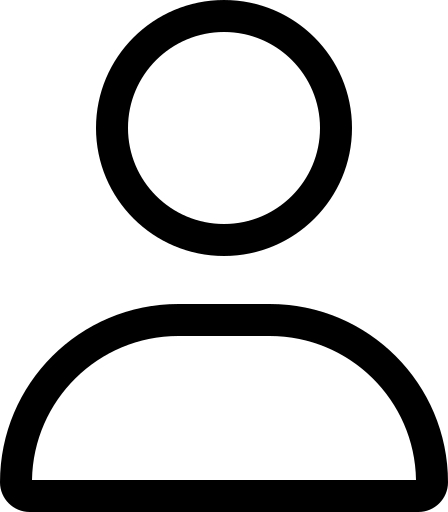すぐに始められるLINE・ウェブ予約の設定方法をご紹介します。
LINE・ウェブ予約を使いたいけど、「設定が難しそう」「複雑な機能はいらない」という方向けの、最もシンプルな設定方法です。
こちらはペットホテル・一時預かりの設定方法です。それ以外のクイックスタートガイドは、こちらのページをご覧ください。
予約画面の紹介
設定の前に、予約画面をご紹介します。飼い主様の予約ステップもとてもシンプルです。どなたでも簡単に操作してご予約いただけます。
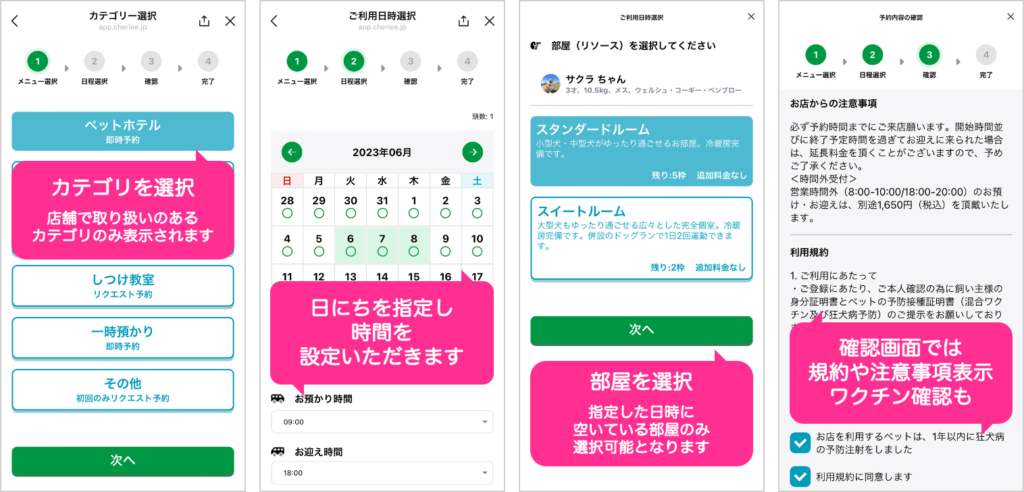
* お客様が予約する際、初回のみカルテ登録画面が表示されます。飼い主様とペットの基本情報を登録いただくと予約に進めるようになります。登録いただいた情報から自動でカルテが作成されるため、予約者の情報も確認することができます。
STEP 01. 予約の基本設定
まずは基本設定を行います。画像を参照の上、オススメの設定をしてみましょう。
[シェリートップページ>すべての機能>予約の設定(少しスクロールしてください)>ウェブ予約設定>設定を行うカテゴリ]で設定画面を開きます。
カテゴリが複数ある場合は、カテゴリごとに設定が必要となります。
<オススメの設定> 下記画像と合わせてご覧ください ⚫︎予約モード:日時範囲指定 ⚫︎予約フロー:カテゴリ指定だけで予約 ⚫︎「おまかせ」を表示する:しない ⚫︎ワクチン・予防接種の確認:する ⚫︎規約への同意:する ⚫︎注意事項:(枠内に入力) * 注意事項はカテゴリごとに内容を変更できます。 ここまで入力したら、画面右下の「保存する」をクリックして内容を登録します。 ⚫︎利用規約の設定 * 画面左側のメニューバーの「利用規約設定」から規約を登録してください。規約は全カテゴリ共通で表示されます。
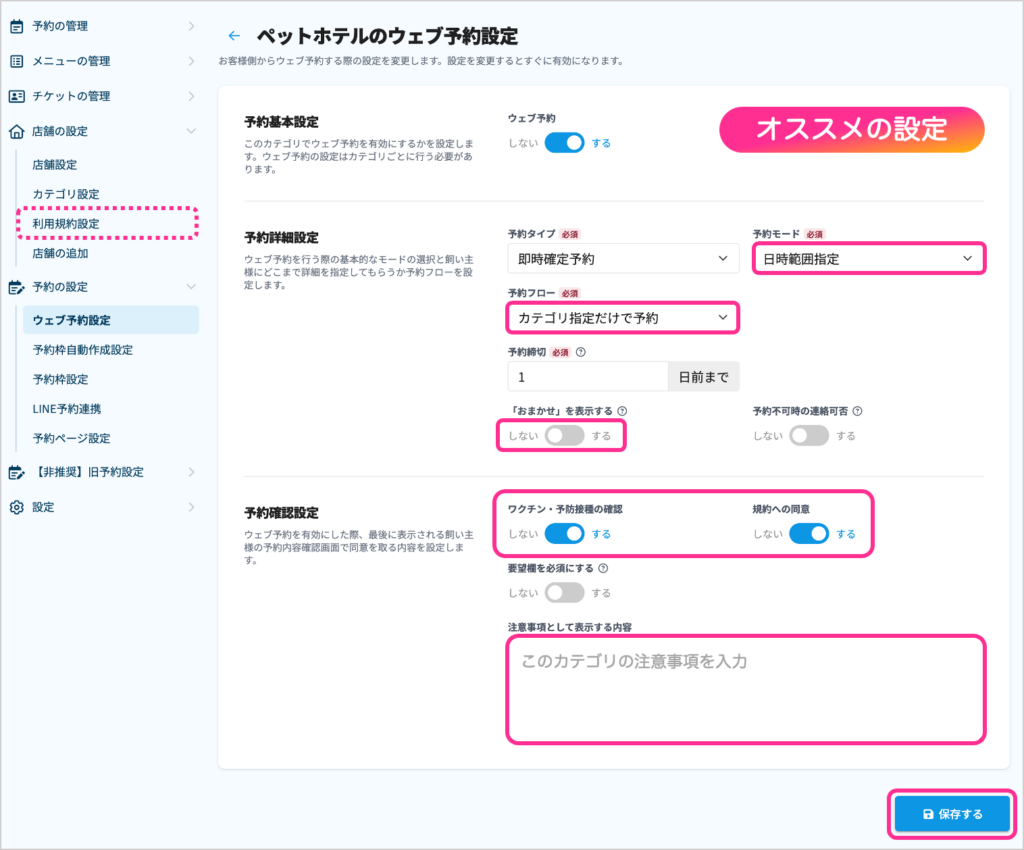
STEP 02. リソースの登録
続いて、リソース(ホテルの部屋)の設定を行います。部屋のタイプが複数ある場合は登録しておくと、飼い主様が部屋を指定して予約することができます。画像を参照の上、設定してみましょう。
[シェリートップページ>すべての機能>設定(スクロールしてください)>リソース・スタッフ管理>画面右上の「追加する」]で登録画面を開きます。
部屋のタイプが複数ある場合は、タイプごとに登録が必要となります。
<設定> ●役割:部屋 ●名称:(部屋の名前) ●説明:(この部屋の説明文を入力) * 飼い主様の予約画面に表示されます。 ●同時予約キャパシティ:(部屋数) * 同時間に予約可能な件数。このスタンダードルームが3部屋ある場合は「3」と登録すると、同時間に3件まで予約可能となります。 ここまで入力したら、画面右下の「保存する」をクリックして内容を登録します。
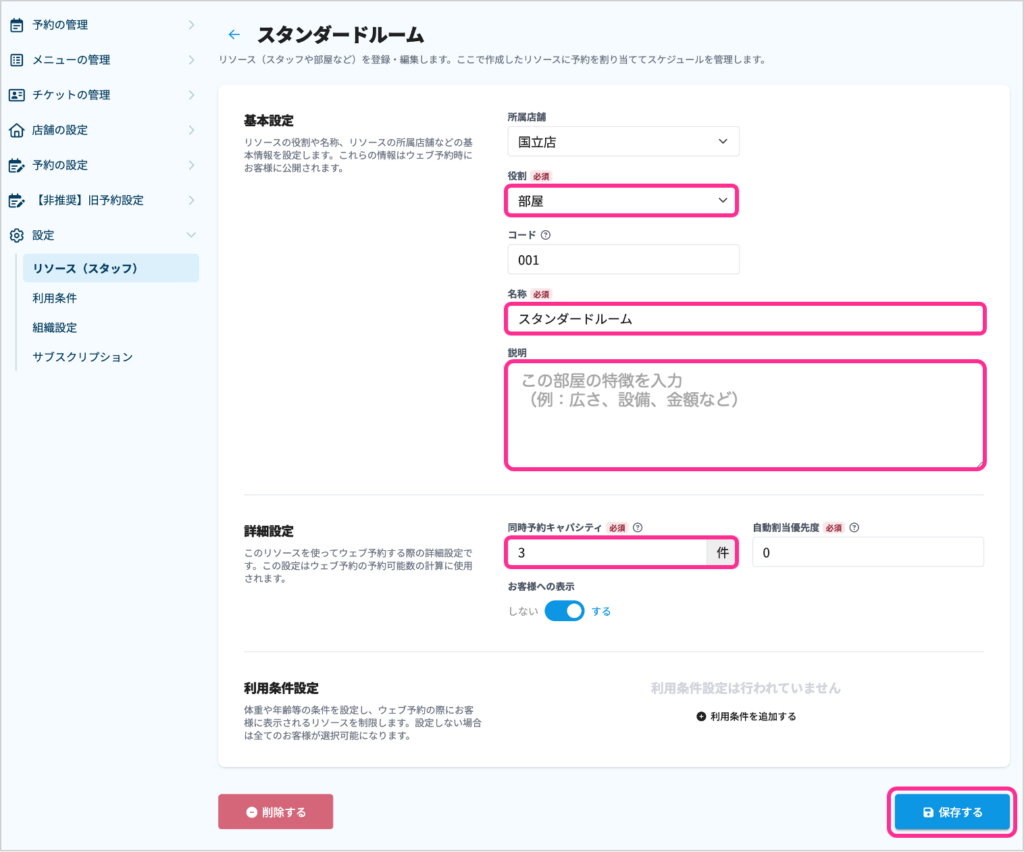
STEP 03. 予約枠の作成
続いて、予約を受け付ける時間枠とリソース(部屋)の設定を行います。「自動作成」とは、設定パターンを登録しておけば、作成終了日まで自動で枠を作り続ける設定です。画像を参照の上、設定してみましょう。
[シェリートップページ>すべての機能>予約の設定(少しスクロールしてください)>予約枠自動作成設定>画面右上の「追加する」]で設定画面を開きます。
カテゴリが複数ある場合は、カテゴリごとに設定が必要となります。
<設定> ⚫︎カテゴリ:(選択してください) ⚫︎開始時間・終了時間:営業時間 ⚫︎リソース設定:(STEP02で登録した部屋を選択しましょう) * 「リソースを追加する」から設定してください。部屋が複数ある場合は全て選択してください。 ⚫︎周期:毎日繰り返し/曜日で繰り返し * 定休日がなければ「毎日繰り返し」、定休日がある場合は「曜日で繰り返し」にして定休日の曜日のみ「OFF」にしてください。 ここまで入力したら、画面右下の「保存する」をクリックして内容を登録します。
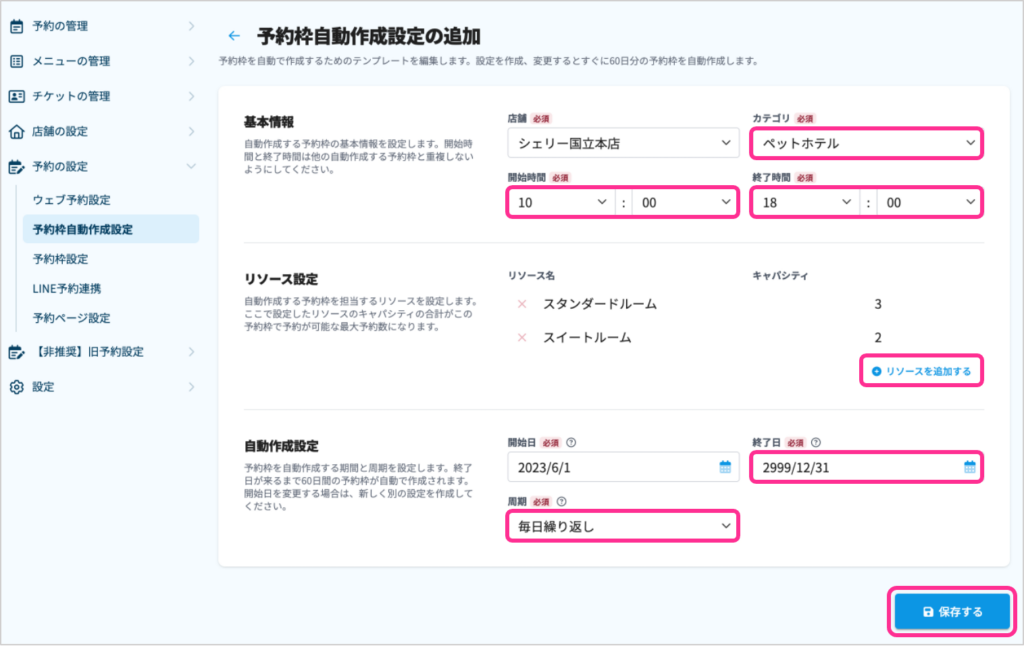
STEP 04. 予約経路の設定
最後に予約経路の設定を行います。LINE予約・ウェブ予約それぞれの設定をご紹介します。
A. LINEアカウントの設定(LINE予約)
* お店のLINEアカウントがない方は、こちらのページから開設できます。
* 既にLINEアカウントに友だち(お客様)がいる場合は、リッチメニューの設定をするとお客様が予約可能となります。一度別アカウントを作成してテストされることをオススメします。
[ホーム画面>トークルーム管理>リッチメニュー>画面右上の「作成」]で設定画面を開きます。
⚫︎タイトル:LINE予約 * 管理用タイトルでお客様には見えません。 ⚫︎表示期間:(任意) * テストで設定を確認する場合は、表示期間を今からにしましょう。 ⚫︎テンプレート:小の2分割(左側大きいもの)の枠を選択 ⚫︎画像:背景全体のアップロードから画像を設定 * よろしければこちらから画像をダウンロードしてお使いください。 <アクションA> ⚫︎タイプ:リンク ⚫︎URL:(以下のURLをコピー&ペースト) [シェリートップページ>すべての機能>予約の設定(少しスクロースしてください)>LINE予約連携>予約する(通常予約)のURL] ⚫︎アクションラベル:予約する <アクションB> ⚫︎タイプ:リンク ⚫︎URL:(以下のURLをコピー&ペースト) [シェリートップページ>すべての機能>予約の設定(少しスクロースしてください)>LINE予約連携>マイメニューのURL] ⚫︎アクションラベル:マイメニュー ここまで入力したら、画面下の「保存」をクリックして内容を登録します。
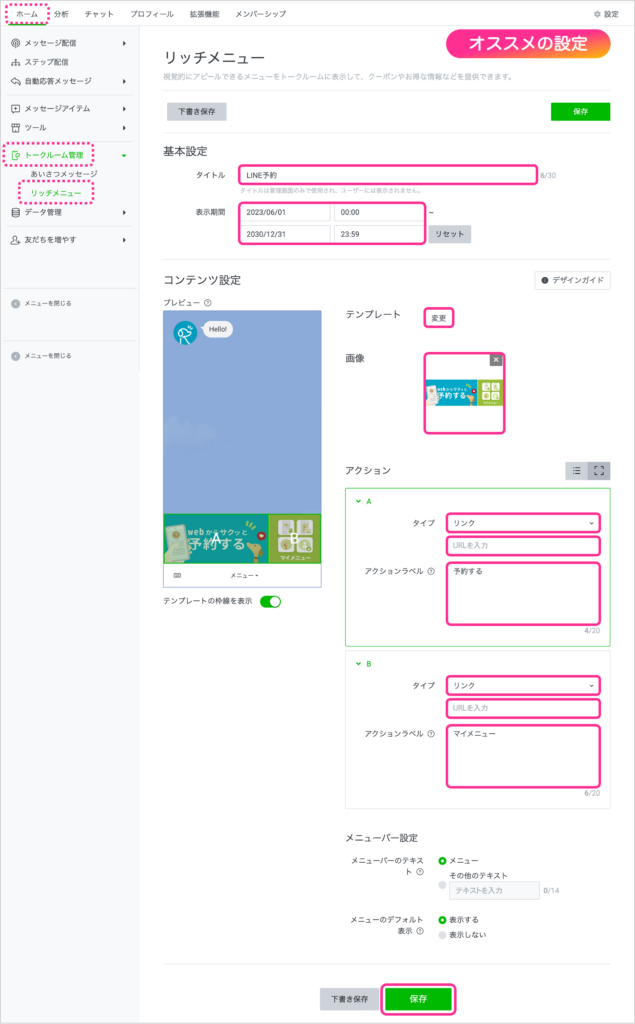
* お店のLINEアカウントと友だちになり、飼い主様の予約画面ではどのように表示されているか、確認されることをオススメします。
B. ウェブページの設定(LINE・ウェブ・電話予約)
ウェブページの設定をするとページが公開されます。そこからLINE・ウェブ・電話予約の経路も表示できます(それぞれ予約受付の可否も設定できます)。
ウェブページの設定方法は、こちらのページをご覧ください。
以上で設定は完了です!お客様にお知らせし、LINE・ウェブ予約をスタートしましょう!
関連記事
●機能のご説明や、より精度の高いLINE予約の設定方法は、こちらのページをご覧ください。
●LINE予約に関連するシェリーの運用方法は、こちらのページをご覧くださ