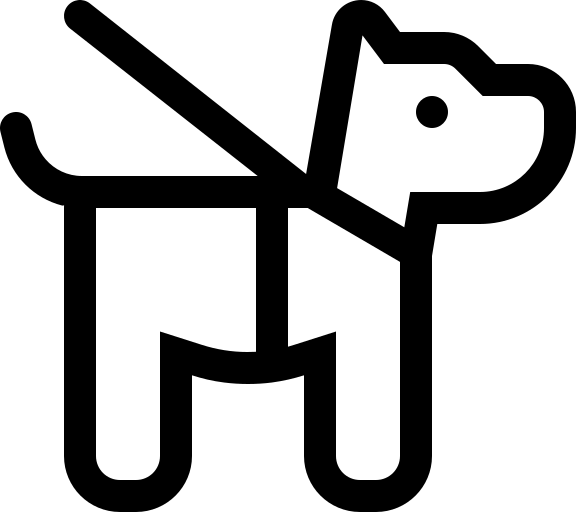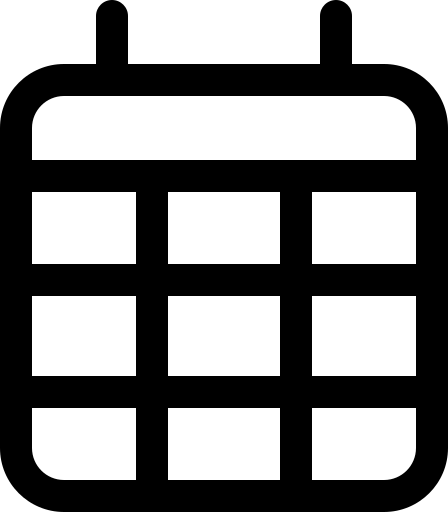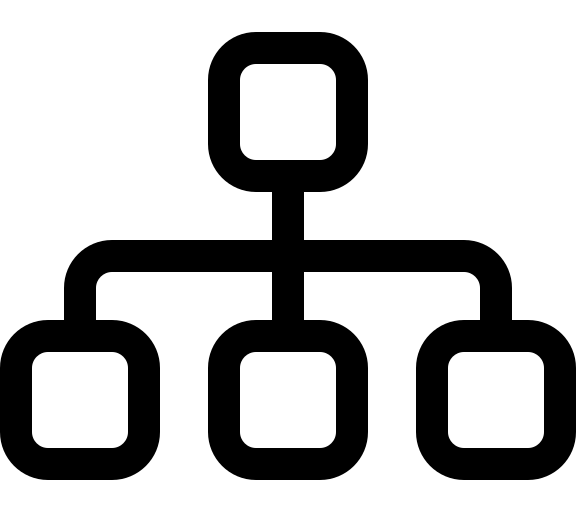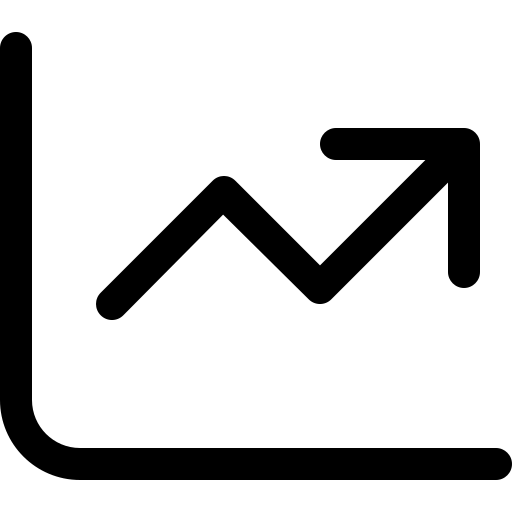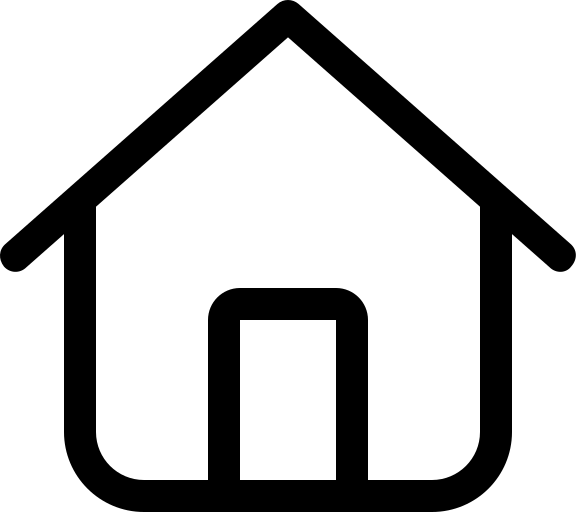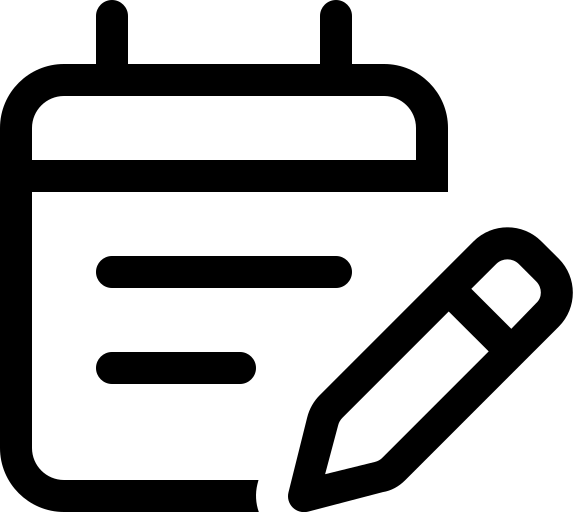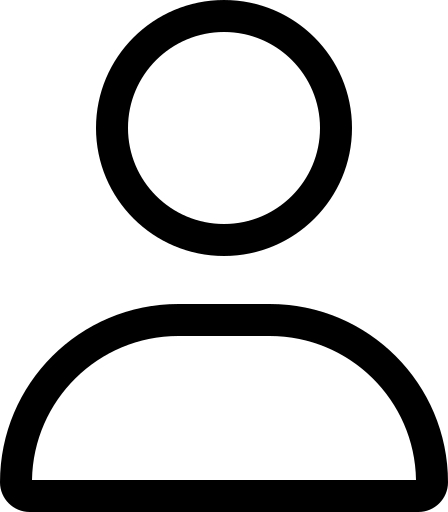* こちらはLINE予約に関連するマニュアルです。設定を行うにあたり、まずはこちらのガイドをご覧ください。設定の手順や、各設定の説明を記載しております。
LINE予約を利用するための、お店のLINEアカウントの設定方法をご説明します。
この機能を使うと、飼い主様自身が予約を入れられるため、お店側の管理の手間が大幅に削減されます。また、今までLINE公式アカウントをお使いだったお店のスタッフも、その運用を一切変えることなく予約機能のみの導入が可能です。
* チケット予約もお使いになる場合のLINEアカウントの設定はこちらのページをご覧ください。
チケットとは?
保育園や幼稚園、トレーニングなどで、コース料金を先に頂き回数分権利を消化していくメニューのこと
事前にご確認ください
⚫︎LINE公式アカウントの開設
まずはお店のLINE公式アカウントを開設しましょう。こちらのページから開設できます。
リッチメニュー(予約用メニュー)の追加
LINE公式アカウントの開設が完了したら、管理画面にログインして予約用メニューを表示できるよう設定を行っていきます。予約用メニューは、LINE公式アカウントの「リッチメニュー」という機能を利用して作成します。
❶管理画面の左側にある「トークルーム管理」をクリックします。
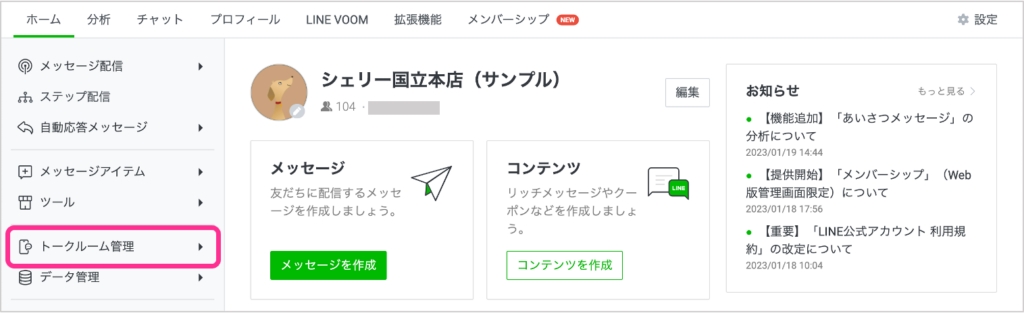
❷「リッチメニュー」をクリックし、画面右上の「作成」ボタンをクリックします。
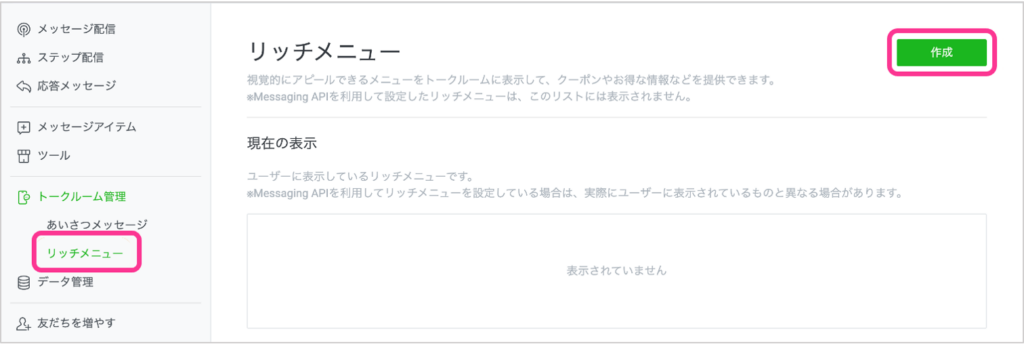
❸リッチメニューの編集画面が表示されますので、下記の手順に従い、必要事項を入力していきます。
リッチメニューの表示設定
表示設定では、予約用メニューの表示方法に関する設定を行うことができます。以下の図は基本的な表示設定の例です。
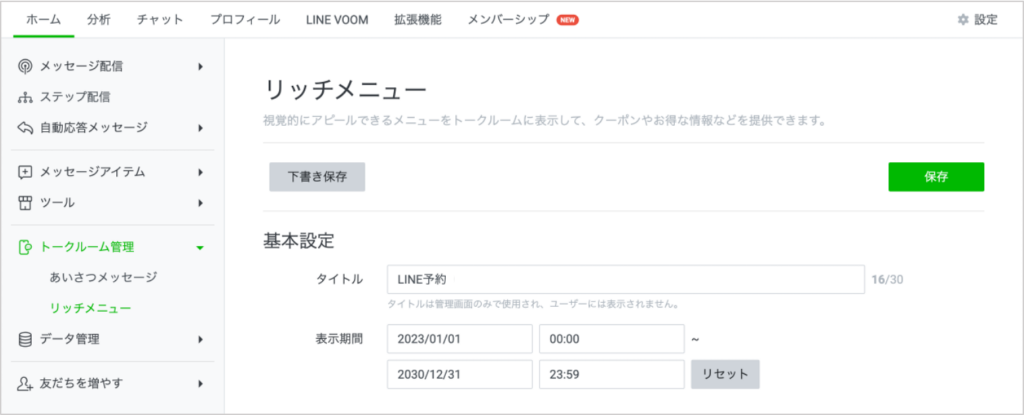
<タイトル>・・・管理画面でのみ表示される、リッチメニューを識別するタイトルを入力します。
<表示期間>・・・メニューを表示する期間を指定することができます。終了日時を過ぎるとメニューが表示されなくなるので、終了日時はできるだけ未来の日付を入力するようにしましょう。
* 表示期間にご注意ください!!設定しているアカウントに既に友だち(お客様)がいらっしゃる場合、リッチメニューを表示するとお客様に見えてしまいます。LINE設定が全て終わってから表示するようにしましょう。
リッチメニューのコンテンツ設定
コンテンツ設定では、メニューの見た目に関する設定を行っていきます。
❶リッチメニューの表示形式を決定する必要があるため、テンプレート「選択」をクリックします。
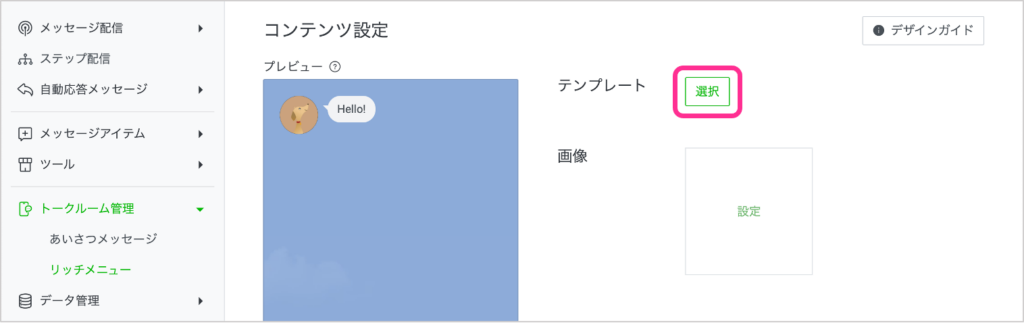
❷通常予約・マイメニューの2つのメニューが表示できるテンプレートを選択した後、「選択」ボタンをクリックします。
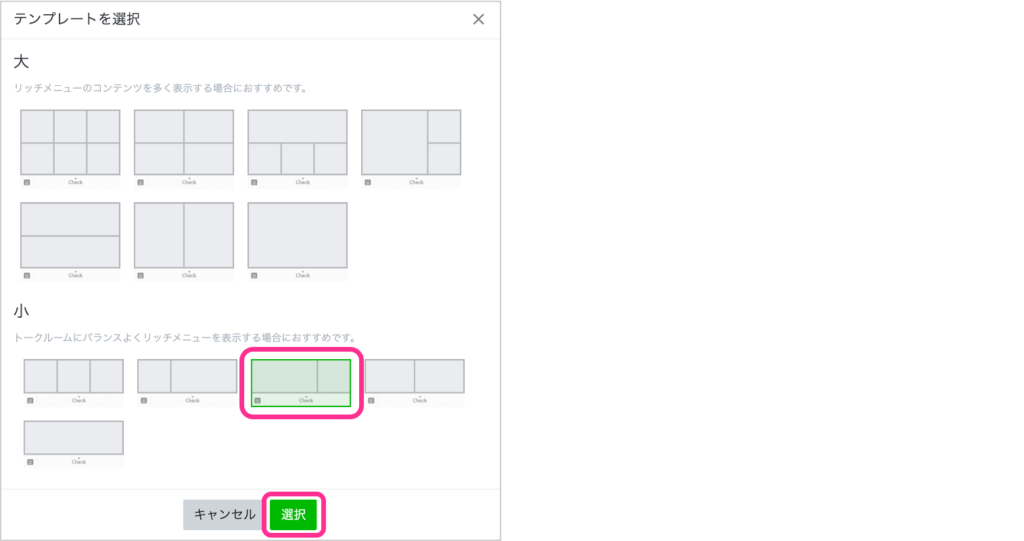
* 「テンプレートを選択」のポップアップ画面では、リッチメニューのレイアウトを選択することができます。予約用のメニュー以外にお客様に提供したい独自のメニューがある場合は、複数のメニューを表示できるテンプレートを選択して下さい。
* これらの設定はお店ごとに後で自由に変更することができます。シェリービジネスポータル以外のメニューを表示することもできるので、お店のHPへのリンクなど、既にこの機能をご利用中の場合は必要に応じてレイアウトを変更してください。
❸続いて、画像「設定」ボタンをクリックします。
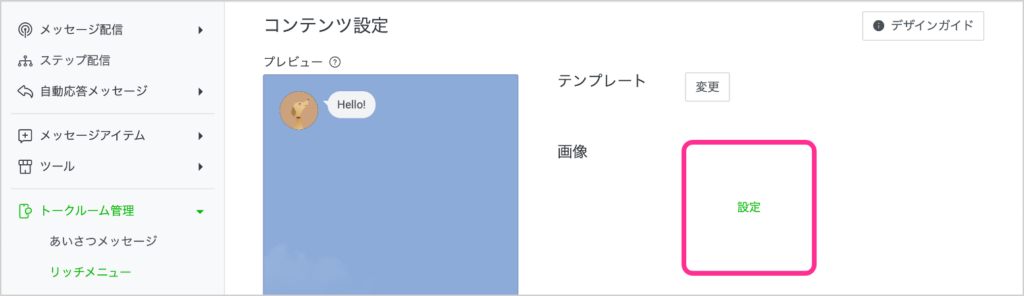
❹「画像をアップロード」をクリックします。
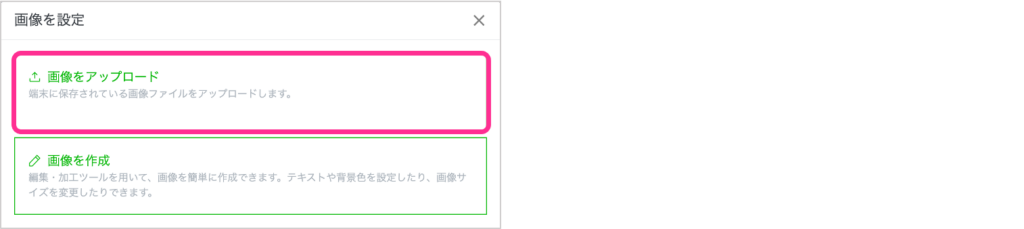
❺「画像をアップロード」のポップアップ画面に、LINE予約用の画像をアップロードします。
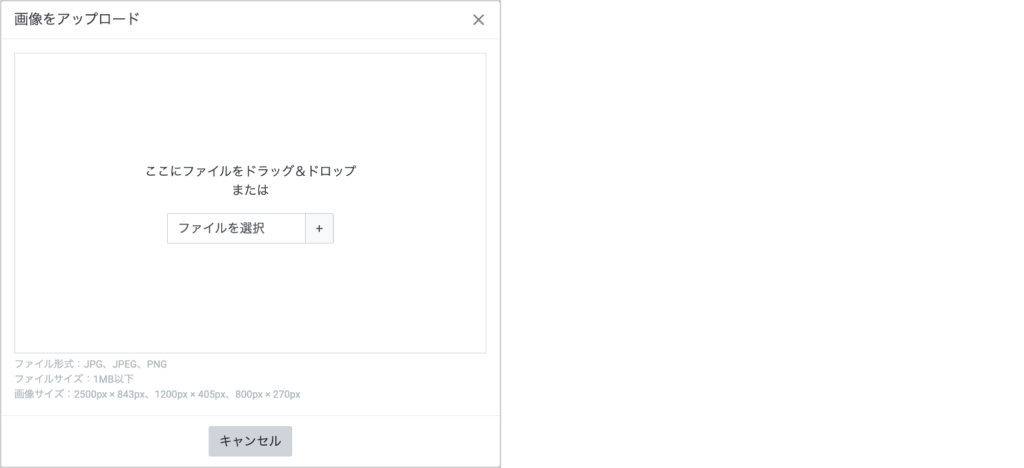
シェリービジネスポータルの画像をご用意しておりますので、ご自由にご利用ください。下記のリンクよりダウンロード後、上記の画面にアップロードしてください。
🐾 シェリー公式画像のダウンロードはこちら
❻メニューをタップした際のアクションを設定します。
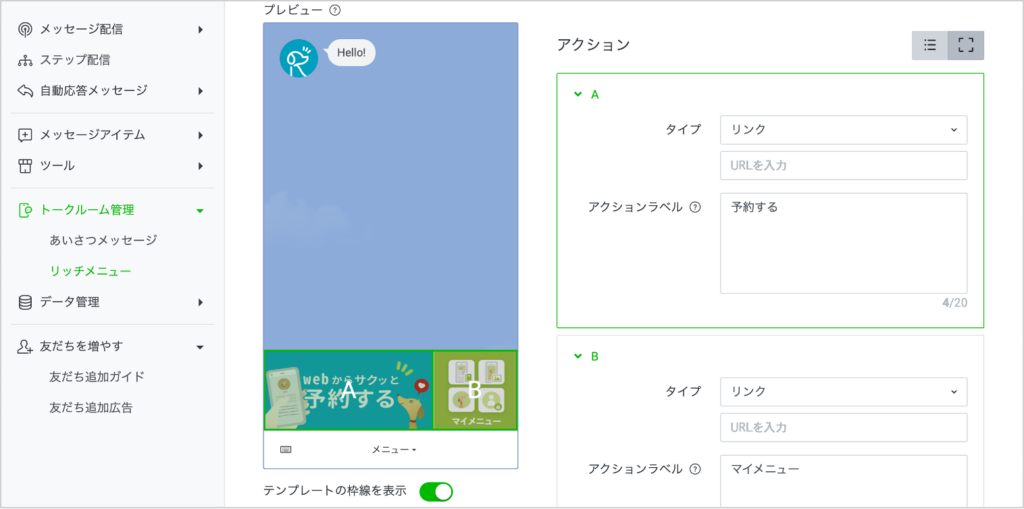
アクションA・Bの「URLを入力」欄に、それぞれ以下のURLをコピーして貼り付けます。
シェリートップ画面右上にある「すべての機能」から予約の設定の中の「LINE連携」をクリック、複数店舗を登録している場合は店舗を選択します。以下のURLをそれぞれ設定します。
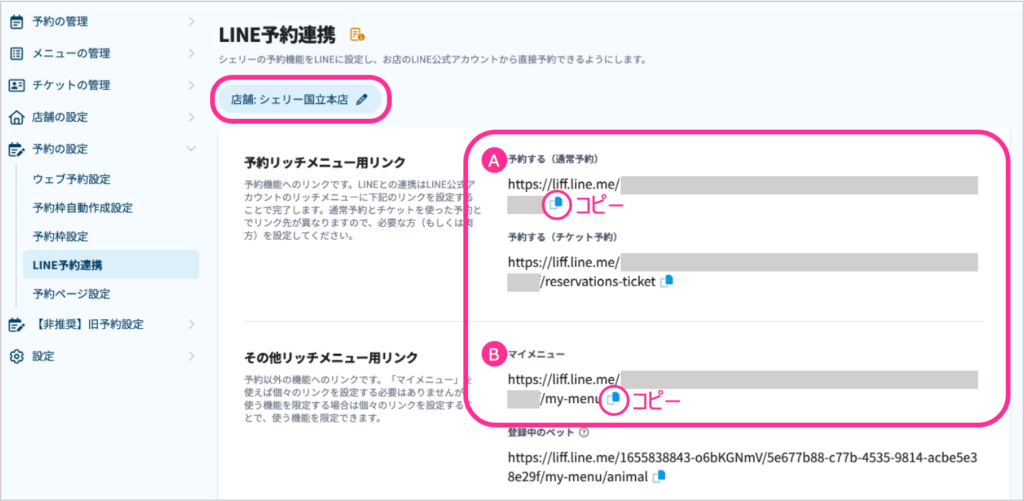
【A】予約用のアクション設定
<タイプ>・・・プルダウンから「リンク」を選択します。
<URLを入力>・・・シェリーのLINE連携ページ「予約リッチメニュー用リンク」の「予約する(通常予約)」のURLをコピーしてペーストします。
<アクションラベル>・・・「予約する」と入力します。
【B】マイメニュー用のアクション設定
<タイプ>・・・プルダウンから「リンク」を選択します。
<URLを入力>・・・シェリーのLINE連携ページ「その他リッチメニュー用リンク」の「マイメニュー」のURLをコピーしてペーストします。
<アクションラベル>・・・「マイメニュー」と入力します
❼設定が終わったら「保存」ボタンをクリックします。メニューが保存されると、リッチメニューのトップ画面に戻ります。以下の図のように「現在の表示」のエリアに作成したメニューの内容が表示されていれば、お客様が設定する予約用メニューの作成は完了です。
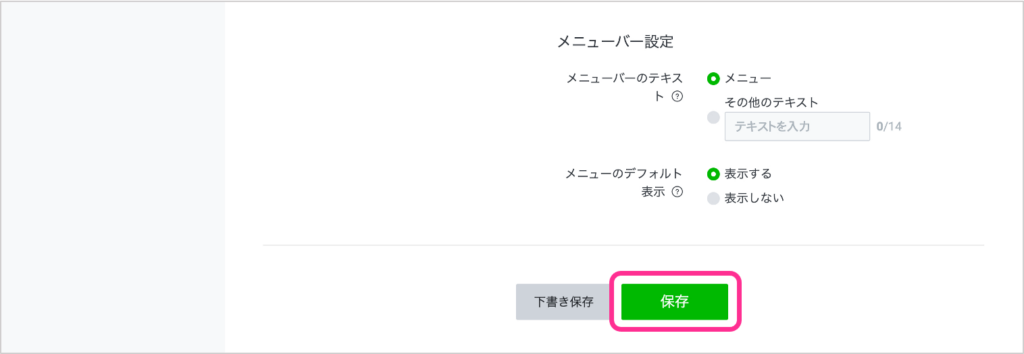
<メニューバーのテキスト>・・・チャットルームの下部にあるメニューバーに表示するテキストを変更できます。
<メニューのデフォルト表示>・・・お客様がチャットルームを開いた際にリッチメニューが表示された状態にするかしないかを選択することができます。
■現在日時が設定した表示期間内である場合
以下の図のように「現在の表示」のエリアに作成したメニューの内容が表示されます。この場合は既にお客様がお持ちのLINE公式アカウントからLINE予約できる状態です。
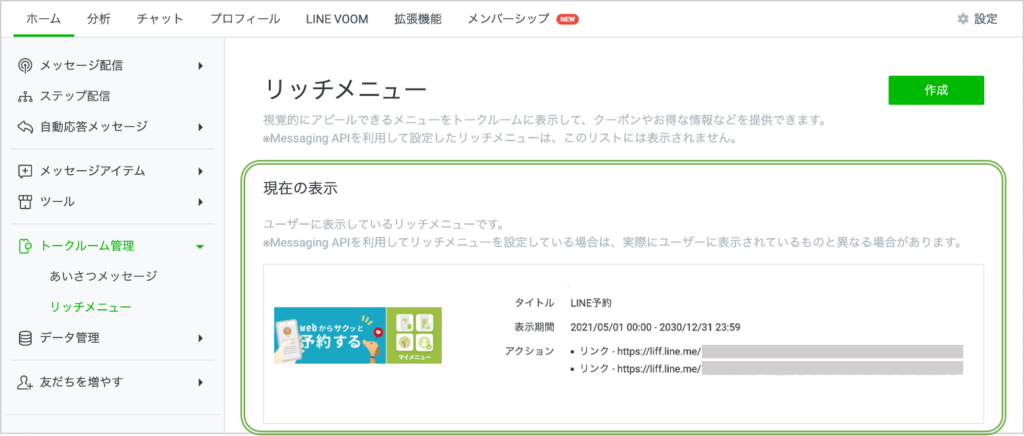
■現在日時が設定した表示期間外である場合
以下の図のように「現在の表示」のエリアに作成したメニューが表示されていない場合はLINE予約のメニューは表示されません。
この場合は、指定した表示期間の開始日時となった時点でメニューが表示されるようになります。すぐにメニューを表示したい場合は、表示期間の開始日時を現在より過去の日時に変更することで表示できるようになります。
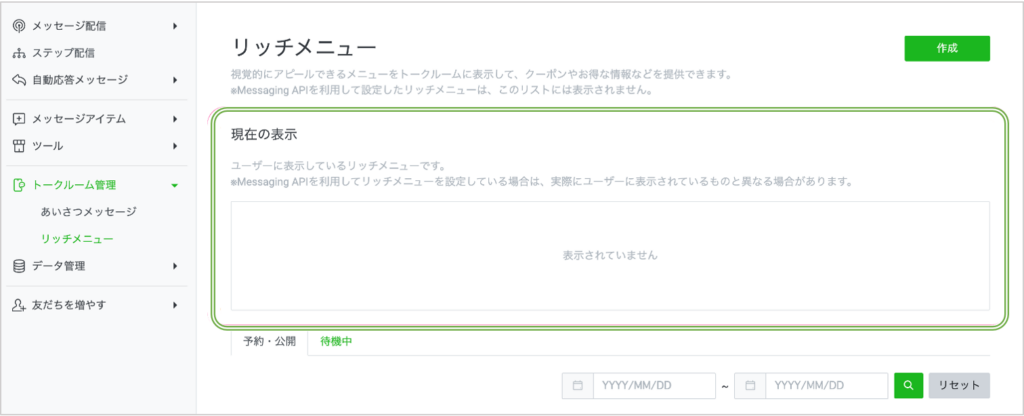
関連マニュアル
⚫︎LINE公式アカウントの設定後は、シェリーのLINE予約設定が必要となります。設定方法はこちらのページをご覧ください。